狼読
【Photoshop】いますぐ使えるテクニック!画像を合成したときの色の違和感をなくす方法
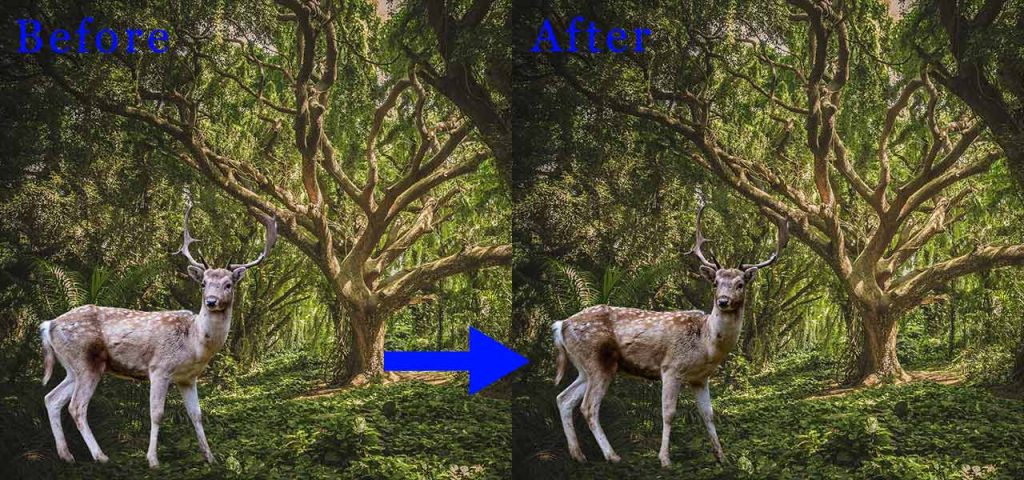
今回は、photoshopで画像の合成をするときにとても便利なテクニックになります。テクニックと言ってもとてもシンプルで今すぐに使えます。
みなさんは、画像を合成した経験ありますか?
画像を切り貼りして合成していくと背景の色味と合成した素材画像の色味が違うことで違和感が残ってしまうことないですか?
今回は、そんな背景と素材画像の色味の違いによる違和感を簡単になくしていく方法を紹介していきます。この方法を知っているだけで簡単に仕上がりのレベルをあげることができて便利だと感じましたので紹介していきたいと思います。
画像を合成してみよう
画像の合成をしていきましょう。このあとテクニックを紹介するために用いるための合成画像になります。素材画像をペンツールなどで切り抜きて背景画像の上に配置していきましょう。
画像の重ねて配置する方法がわからない方は以下の記事を参考にしてみてください
【Photoshop】基本操作!画像を重ねて配置する方法〜画像合成の第一歩〜
配置した素材画像の拡大・縮小の方法がわからない方は以下の記事を参考にしてみてください
【Photoshop】基本操作!画像の拡大・縮小の方法


今回は上の2つの画像を使って合成画像を作っていこうと思います。まずは、鹿の画像の鹿をペンツールを使って切り抜いていきます。切り抜いた鹿を森の画像に配置して、サイズや位置を調整して完了です。


ここまでの作業で終わってしまうことがよくありますが、背景の色と鹿の色に違いがあって違和感がありますよね。そこで色の違いによる違和感をなくしていくテクニックを次の章でみていきたいと思います。
色の違いによる違和感をなくすテクニック
色の違いによる違和感をなくしていきましょう。
方法!
1.背景レイヤーを複製します
2.背景のコピーを選択して、メインメニュー「フィルター」→「ぼかし」→「平均」をクリック
3.背景のコピーを色を合わせたい画像の直上に移動します
4.Mac:optionキー Windows:Altキーを押しながら色を合わせたい画像をクリックします
5.背景レイヤーの描写モードをオーバーレイかソフトライトにします
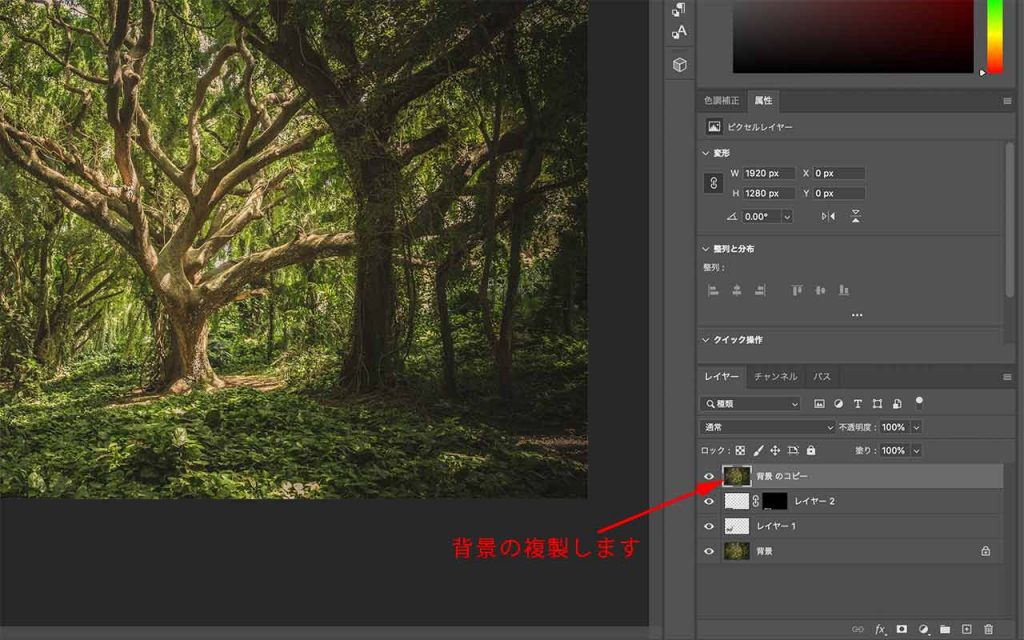


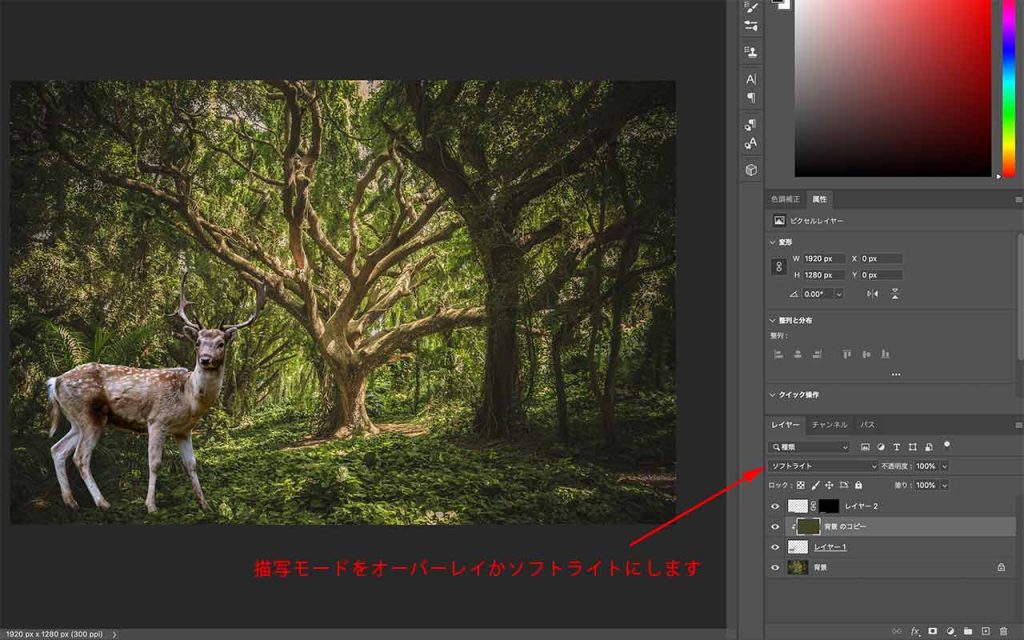
以上で出来上がりです。鹿が少し白すぎていた感じがしていましたが、少し軽減されたのではと思います。描写モードのオーバーレイかソフトライトが一番馴染むのでおすすめだと思いますが、画像によって異なりますので一番良い仕上がりになるものを選んでください。
さいごに
今回は、合成後に元画像の色の違いによって感じる違和感をなくすテクニックを紹介してきました。方法自体が非常にシンプルなため最後の仕上げでワンポイントアップを目指せます。
また、さいごに雰囲気の追加に霧の演出などしてみてはいかがでしょうか。雰囲気が一気に変わり、完成度をあげることにつながる可能性もあります。こちらの方法も一緒にお試しください。
霧の雰囲気を出すためのブラシの作り方は以下の記事を参考にしてみてください。


タマリュウ
関連記事
Related Post