狼読
【Photoshop】雲や霧に使えるブラシの作り方
今回は、ブラシ定義しておくと雲や霧を表現するのにとても便利な雲ブラシの作り方を紹介します。
photoshopで作品を作っていくと雰囲気を少し出したくなることがあります。そのようなときに雲や霧を表現できるブラシを用意しておくことで簡単に雰囲気を演出してあげることができます。また、使用頻度もかなり高いブラシになると思うので、ぜひ記事を読んでいただき自分なりの雲ブラシを用意してみてください。


用意するもの
photoshopでオリジナルの雲ブラシを作ってブラシ定義をしていきます。最初に雲ブラシを作るために用意するものを紹介します。
雲ブラシを作っていくために用意するもの
・雲の画像
雲ブラシを作るために用意するのは、雲の画像だけでOKです!
この雲の画像は、皆さんが持っているカメラやスマホで曇りの日に雲を撮影したもので大丈夫です。または、雲のフリー画像をダウンロードして用意していただいてもOKです。
雲の画像のサイズを確認しよう
photoshopで用意した雲の画像を開いて画像のサイズの確認していきましょう。
スマホで撮影した雲の画像を使っていく場合は、サイズがかなり大きくなりがちですので、最初にサイズの確認をして画像の解像度を調整しておきましょう。また、最後にブラシ定義するときにサイズが大きすぎると定義できないので注意しましょう。
方法!
メインメニュー「イメージ」→「画像解像度…」をクリック
「幅」と「高さ」を調整します。
気をつけるポイントは、「幅」と「高さ」の比率を保持しておきましょう。鎖マークをクリックしてONの状態にしておけば、比率が保持されます。
※比率を保持していないと縦や横につぶれた違和感のある画像になってしまう可能性があります。
今回は、「1200×800」のサイズにしています。任意のサイズで問題ありませんが「4000×3000」のように大きすぎないようにだけしておきましょう。
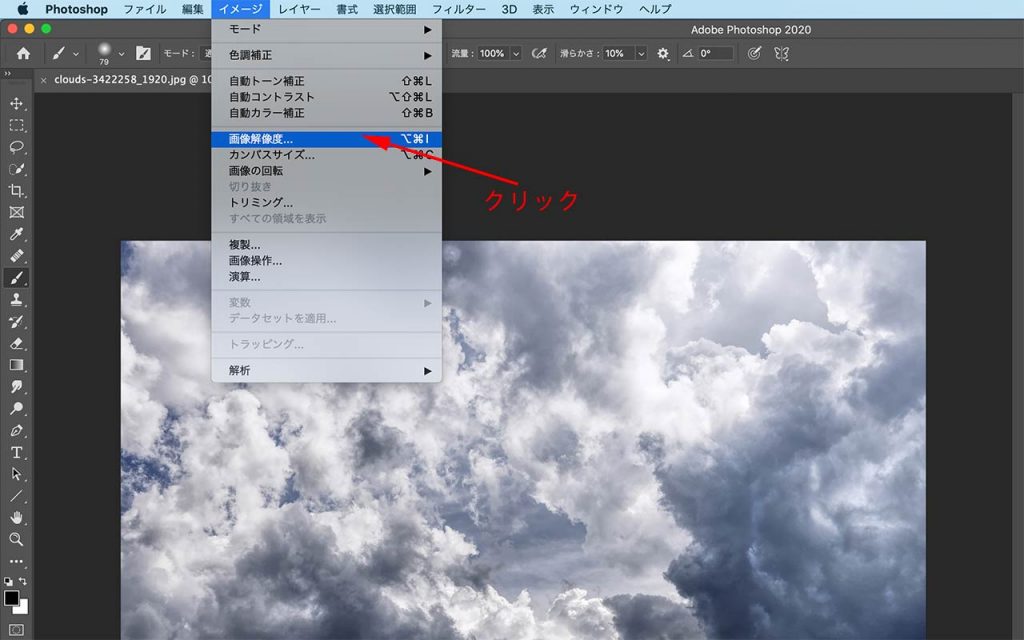
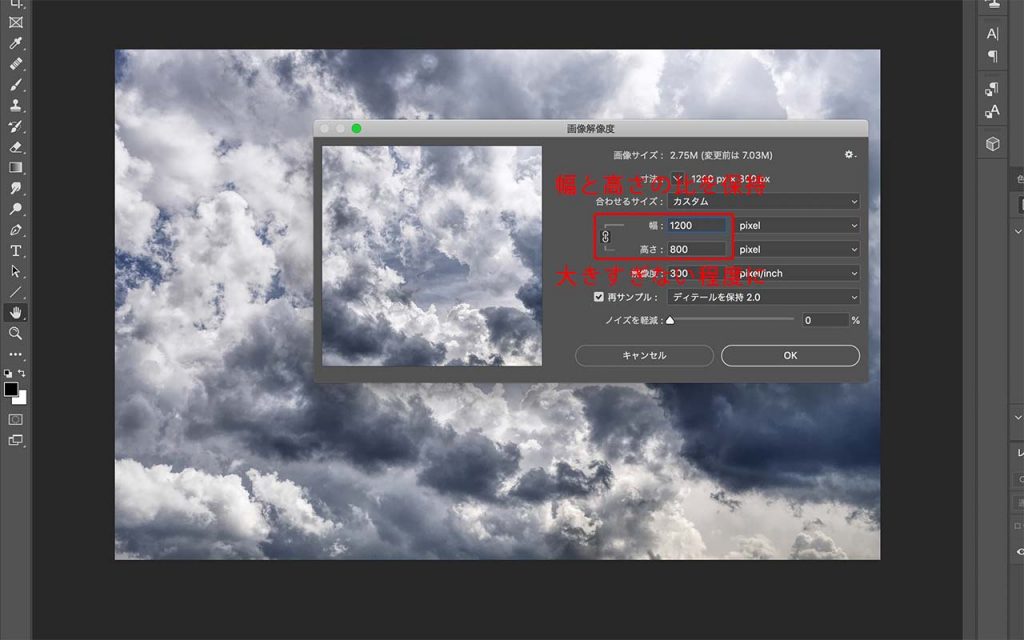
雲の画像を白黒にしよう
雲の画像サイズを調整できたら、画像を白黒にしていきましょう。
画像を白黒にする方法は一つではないので、どのような方法でやっていただいても問題ありません。白黒のコントラストをしっかりさせるのがポイントになってきます。
方法!
メインメニュー「イメージ」→「色調補正」→「色相・彩度」をクリック
「彩度」の値を「-100」にして白黒にします
メインメニュー「イメージ」→「色調補正」→「トーンカーブ」をクリック
白黒がはっきりするように調整します
今回は、色調補正を使って彩度を下げて白黒にしていきました。また、コントラストをはっきりつけるため「トーンカーブ」で調整していきました。
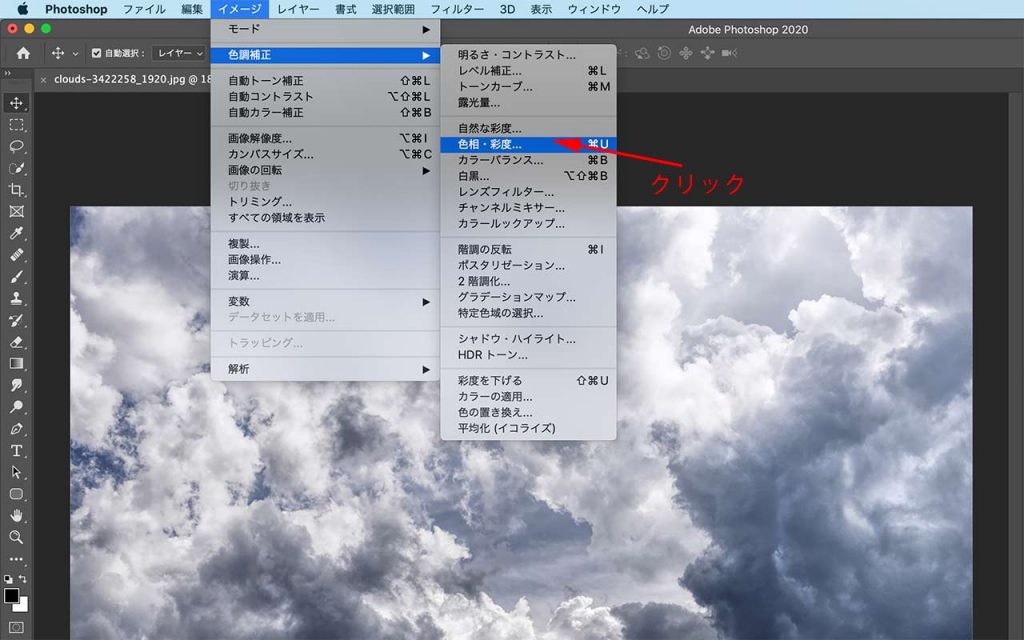
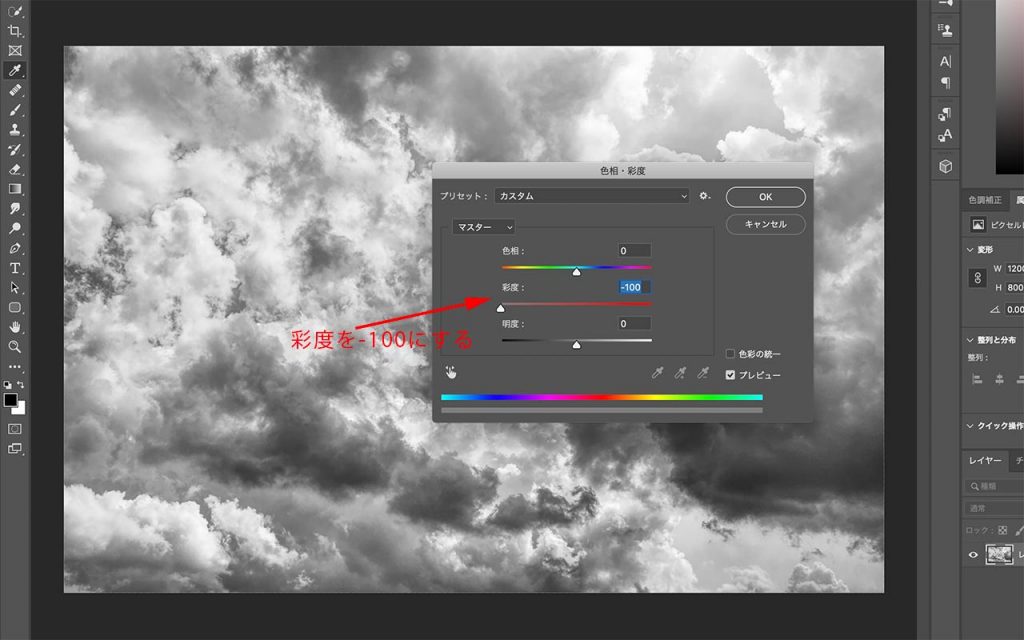
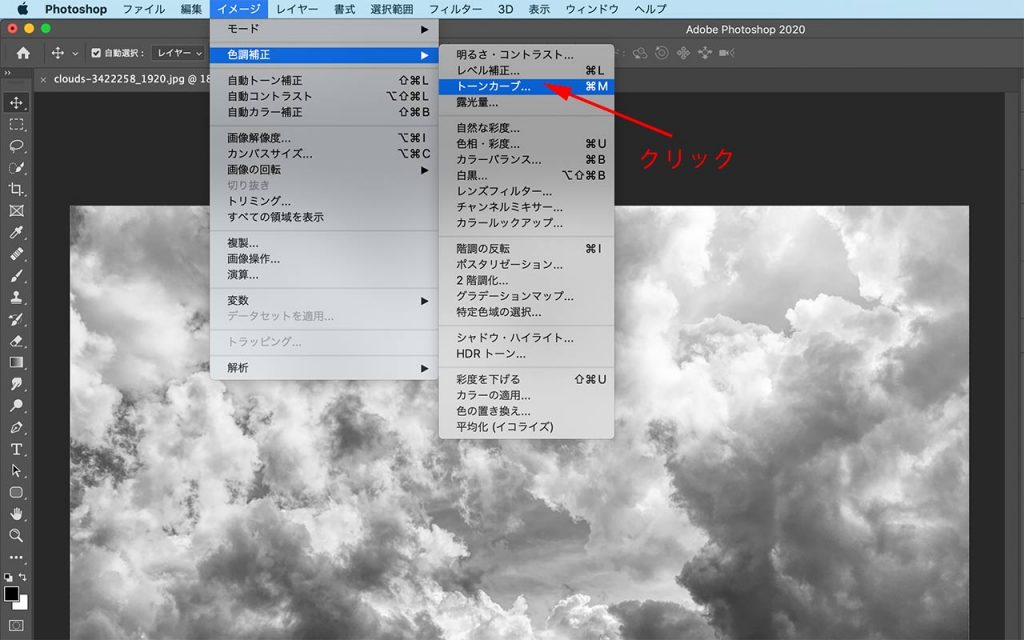
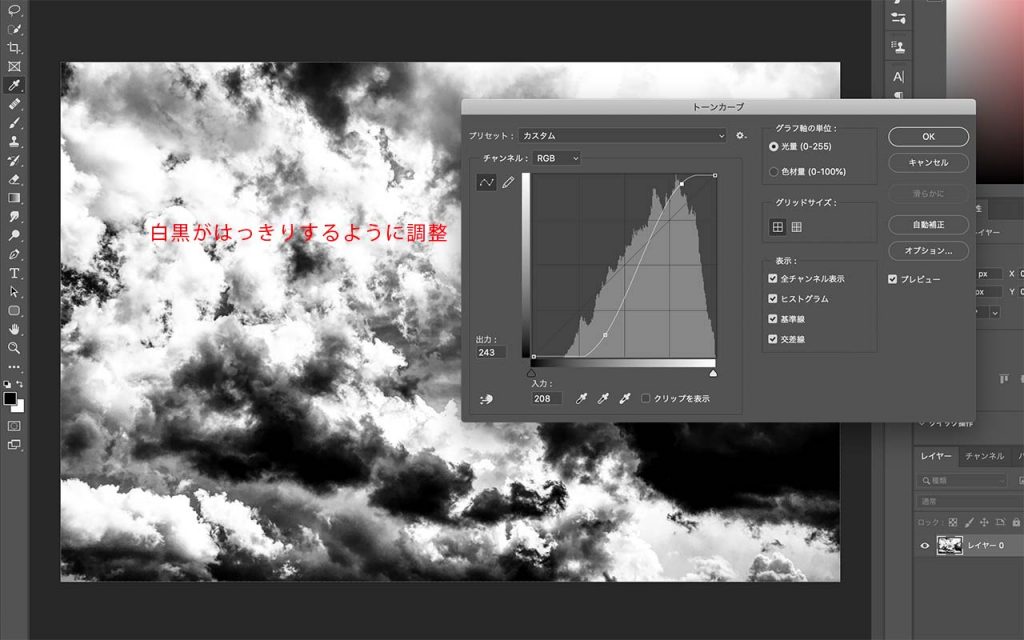
ブラシに使いたい部分を切り取ろう
白黒にした雲の画像から使いたい部分を選んで切り取りましょう。
ここで切り取る部分が、ブラシになります。白黒がはっきりしている雲らしい部分を選んで選択範囲を作成しましょう。選択範囲を反転して削除していきましょう。
削除ができたら選択範囲を解除しておきましょう。
方法!
「なげなわツール」選択→良い部分を囲みます→選択範囲を反転させます(メインメニュー「選択範囲→選択範囲の反転」)→「deleteキー」で削除
選択範囲の解除(メインメニュー「選択範囲→選択の解除」)
※選択範囲の反転:ショートカットキー
【Mac】command + shift + I
【Windows】ctrl + shift + I
※選択範囲の解除:ショートカットキー
【Mac】command + D
【Windows】ctrl + D
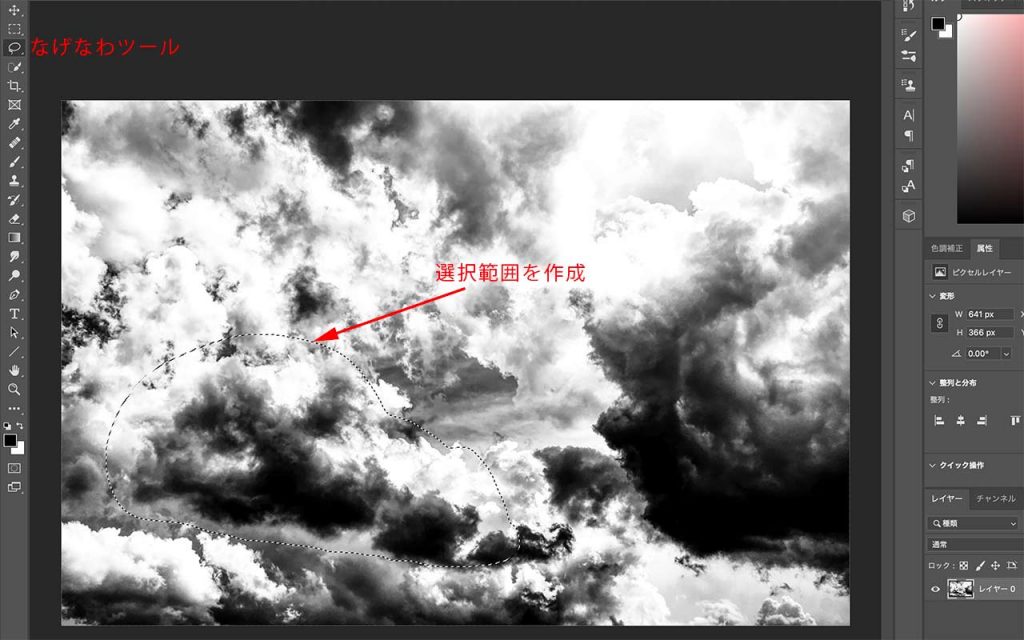
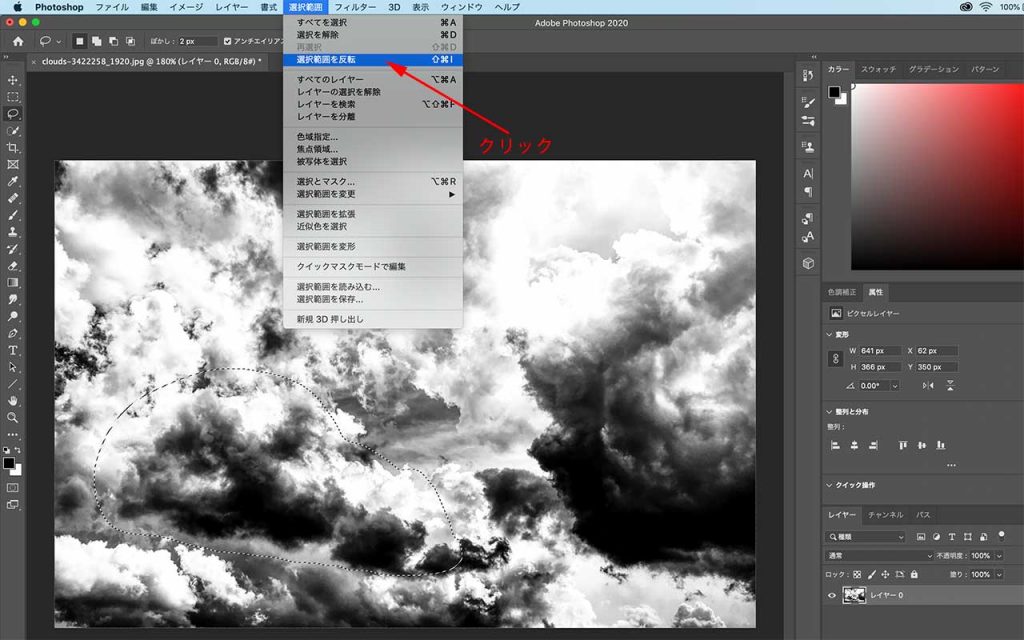
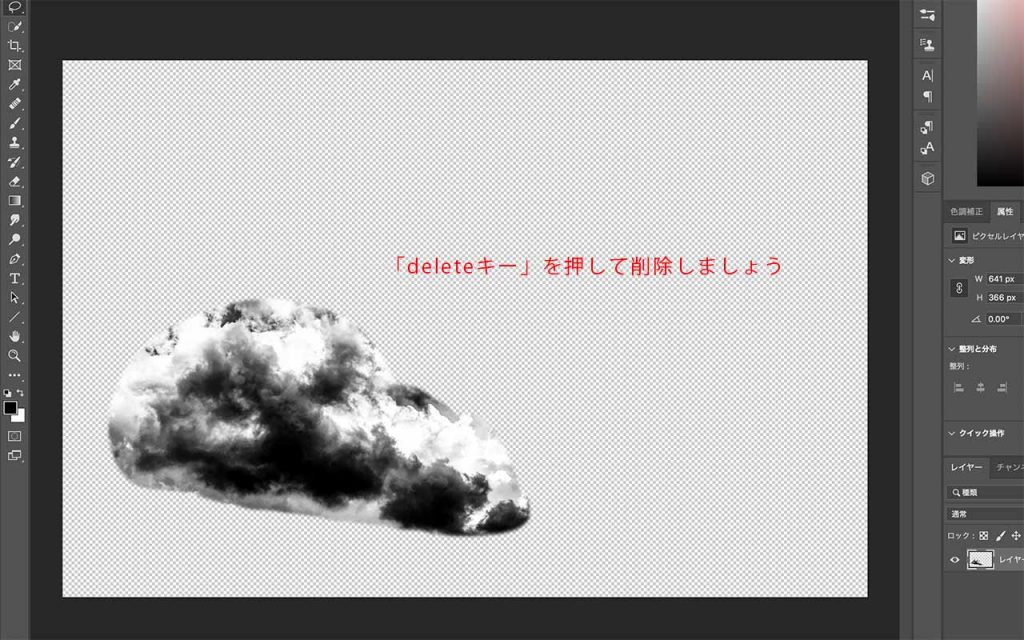
輪郭を整えよう
雲のブラシを作る工程はこれが最後です。最後に輪郭を整えていきましょう。
消しゴムツールを使って輪郭を馴染ませるように整えていきます。消しゴムの大きさを大きめで硬さを「0」にして輪郭を少しずつ消していきましょう。
背景に色のべた塗りをおいておくと消し忘れの確認ができます
方法!
「消しゴムツール」を選択→輪郭を消していきます
大きさは大きめ、硬さは「0」が良いです。
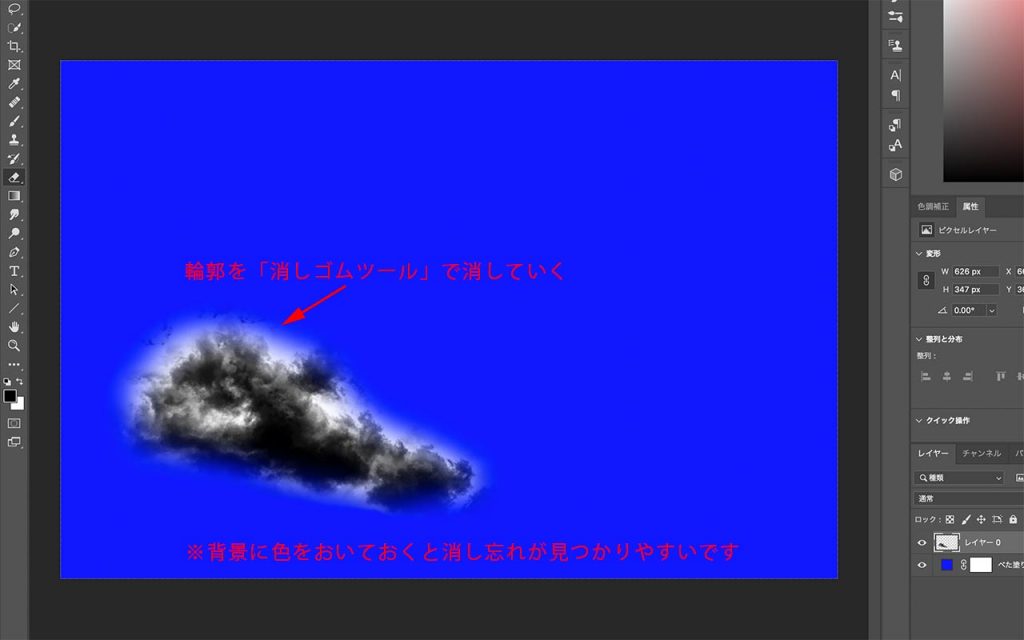
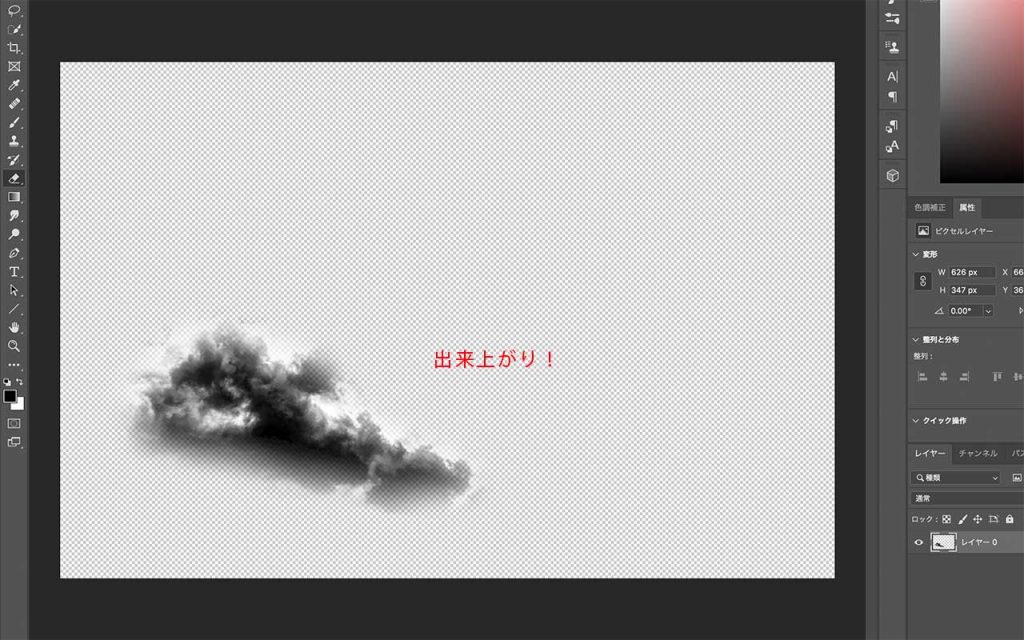
ブラシ定義して完成
雲のブラシができたらブラシの定義をして完成です。ブラシの定義は簡単できます。
方法!
メインメニュー「編集」→「ブラシの定義」→名前をつけてOK
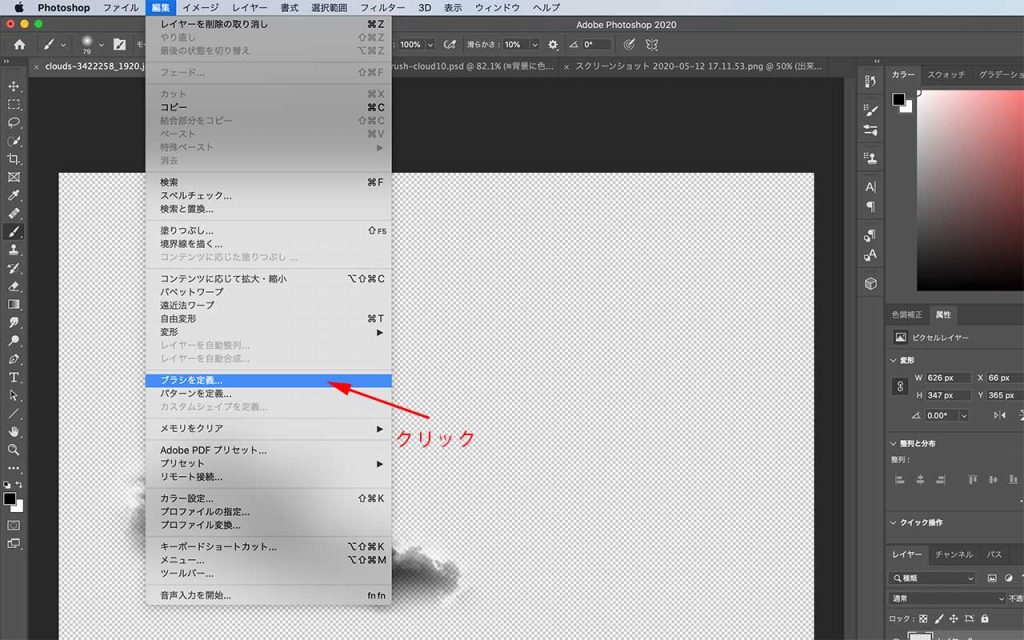
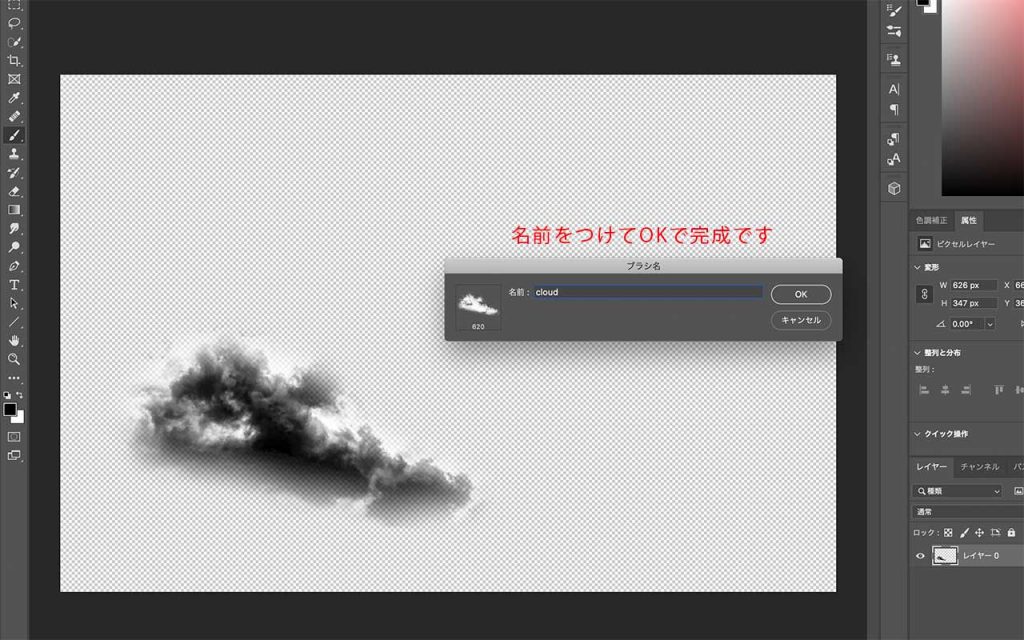
以上で雲のブラシの定義が完了です!お疲れ様でした。
さいごに
今回は、雲や霧を表現するためのブラシを自作して、ブラシ定義する方法を紹介してきました。方法は紹介した以外にもたくさんあると思いますが、シンプルに作れるので今回の方法は非常におすすめです。
いろいろなパターンのブラシを定義しておくことで使える幅が広がります。雲のブラシも一種類ではなく様々な雲で作ってみてください。全く味の違うものが出来上がると思います。雲の画像が多くなければ、切り取る部分を変えるだけでも複数の種類が作れます。
また、定義したブラシを使う時は、不透明度の値を調整したり、重ね掛けしたり様々な使い方ができるのでぜひ試してみてください。
雲のブラシを使うといろいろな表現が簡単にできます!


