狼読
【Photoshop】基本操作!画像を重ねて配置する方法〜画像合成の第一歩〜

今回は、Photoshopの初心者向けの基本操作の紹介になります。Photoshopで画像編集を始めていく方のなかには、画像を合成して作品を作っていきたいなと思っている方もいると思います。画像の合成の第一歩は、画像(レイヤー)を重ねるように配置していくことです。
そこで、今回は画像をPCのフォルダーから読み込んで配置していく方法を紹介します。画像を読み込んで配置する方法はいくつかありますが、そのなかから一部を紹介します。
画像の埋め込みを配置する方法
基本操作の画像埋め込み配置の方法を紹介します。
埋め込み配置したい画像をPCのフォルダー内に準備しておきましょう。また、どのフォルダーに入っているのか確認しておきましょう。
今回は、背景画像を開いた状態から画像をフォルダーから読み込んで埋め込み配置するケースで紹介していきます。
方法1!
①メインメニュー「ファイル」→「埋め込みを配置」をクリック
②PC内のフォルダーから画像を選択して配置
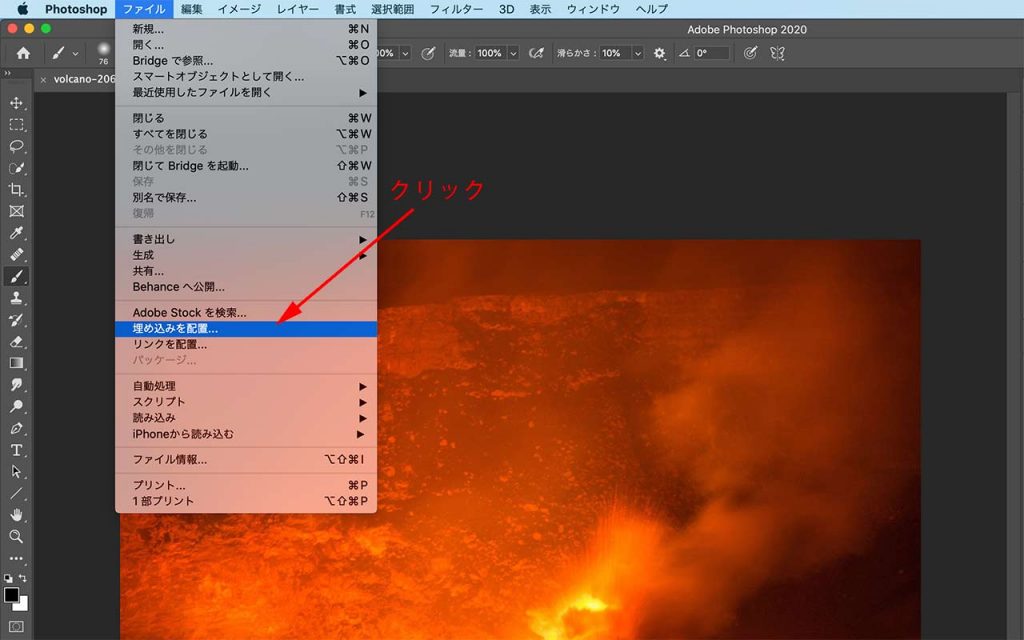
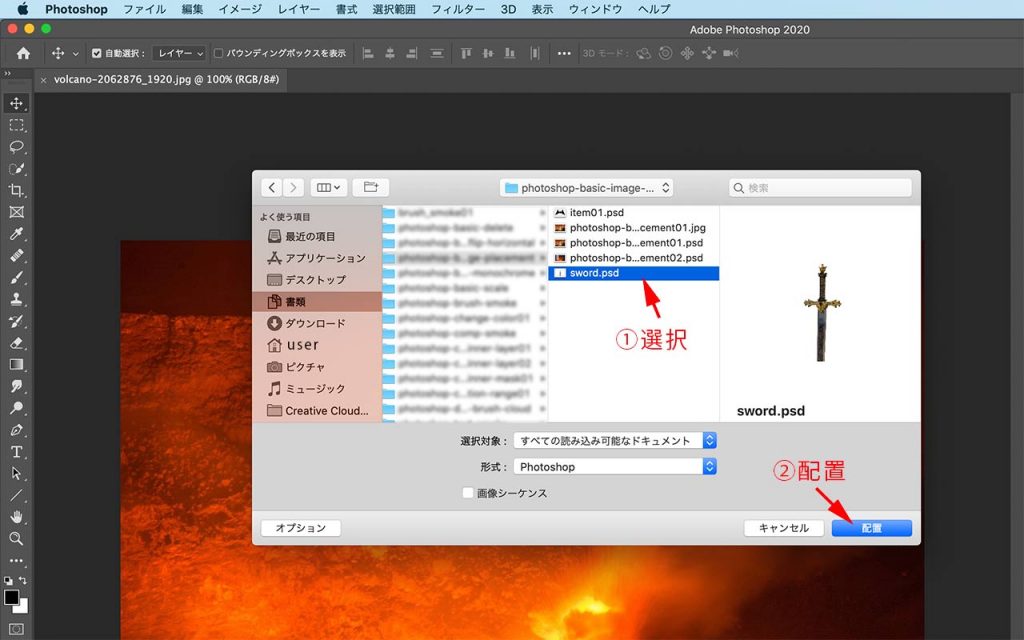
方法2!
配置したい画像を一度開いてコピー&ペーストして配置します。
①メインメニュー「ファイル」→「開く…」
②画像を選択
③開いた画像を選択
④メインメニュー「編集」→「コピー」
⑤元画像の方に戻って、メインメニュー「編集」→「ペースト」
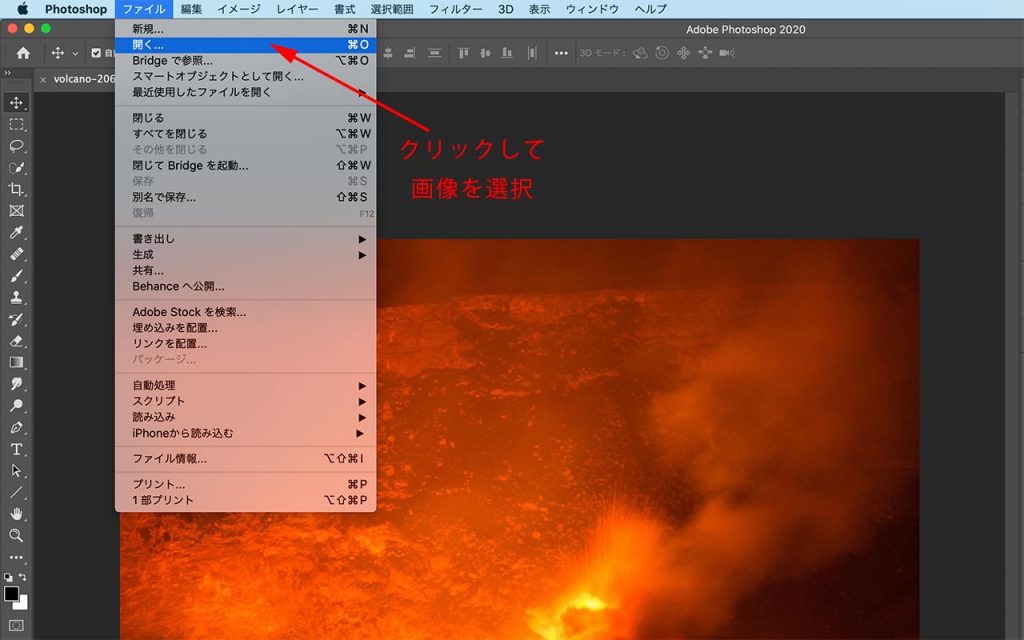
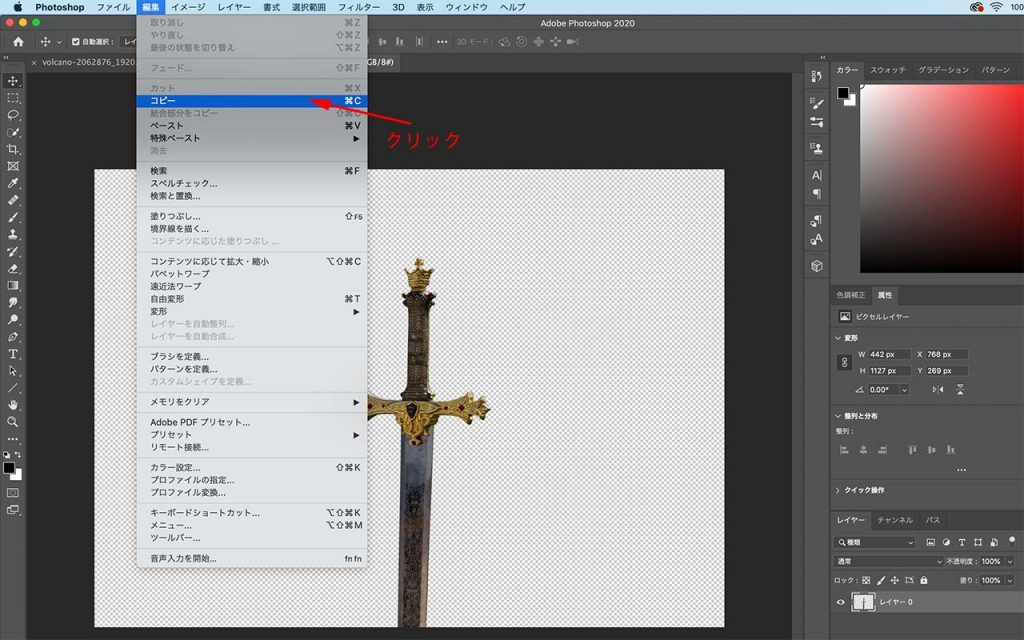
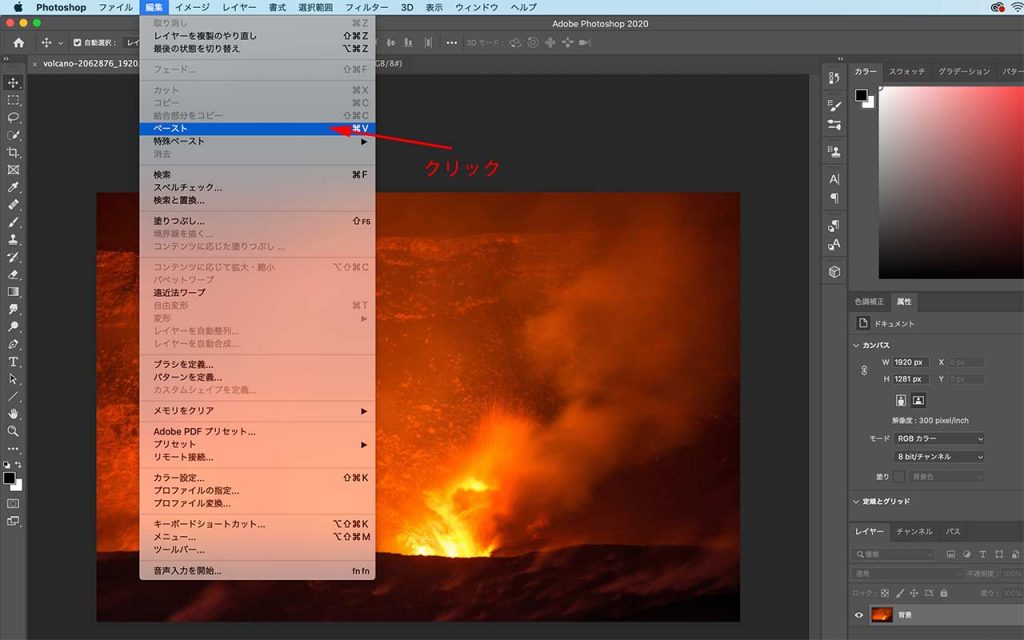
方法2のコピー&ペーストをショートカットキーを使うことでより早く、簡単に作業することができます。
【Mac】コピー:command + C ペースト:command + V
さいごに
今回は、基本操作の画像の埋め込み配置の方法を紹介してきました。
画像を合成して作品を作っていこうとすると必ずと言っていいほど素材(画像)を読み込んで配置していきます。また、作品によっては配置する画像の数もかなり多くなっていくこともあります。画像がPCのどこに保存されているのかを正しく把握しておくことが大切になります。
配置した画像の拡大・縮小の方法については以下の記事を参考にしてみてください。
【Photoshop】基本操作!画像の拡大・縮小の方法
素材となる画像を配置して拡大縮小で調整して合成していくことで作品を作っていくことも可能です。今回は簡単にゲームのパッケージ風の作品を合成で作ってみました。使った方法や手順は機会があれば紹介したなと思っています。

