狼読
【Photoshop】初心者必見!いらない部分を消す2つの方法
今回の内容は、とても基本的な初心者向けの記事になっています。
画像編集していくなかで、消したい部分ってありますよね・・・
今回は、そんな消したい部分をphotoshopの基本的なツールだけを使って超簡単に消していきたいと思います。
2通りの方法を紹介します。
1.コンテンツに応じる塗りつぶし
2.スタンプツール



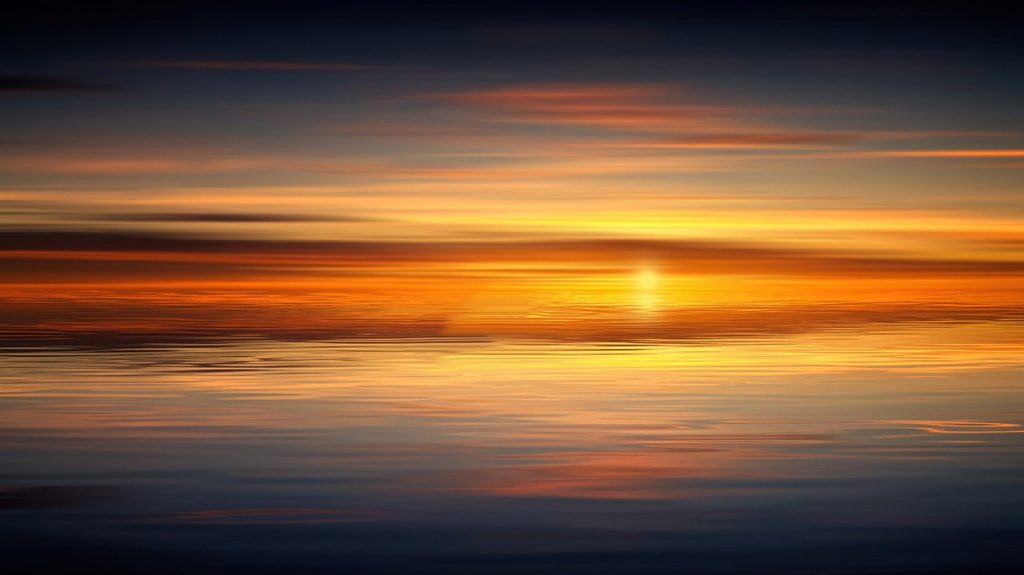
コンテンツに応じた塗りつぶし消去法
コンテンツに応じた塗りつぶしの方法は、ソフトが自動で判断して塗りつぶしてくれるため、とても簡単に素早く不要物を消すことができます。
さまざま場面で、重宝する便利な機能になります。
自動でコンテンツに応じて塗りつぶしてくれるため、不要物と背景の関係によってきれいな仕上がりになる場合と違和感の残る仕上がりになる場合があります。
使って試してうまくいくパターンをパターン化できると作業効率が格段に上がります。
ポイント
背景と不要物の関係が仕上がりを左右する
コンテンツに応じた塗りつぶしの方法を紹介していきます。
[STEP1]消したい物の選択範囲を作成
なげなわツールを用いて、消したい物をざっくり囲みます。
[STEP2]コンテンツに応じた塗りつぶしの適用
「編集」→「塗りつぶし」から「コンテンツに応じた塗りつぶし」を適用
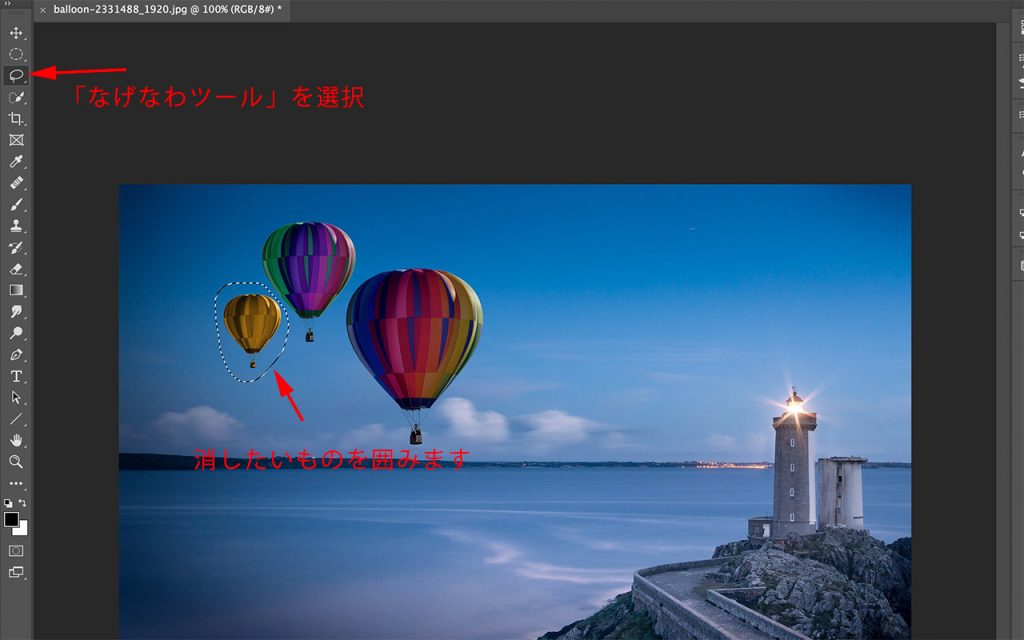
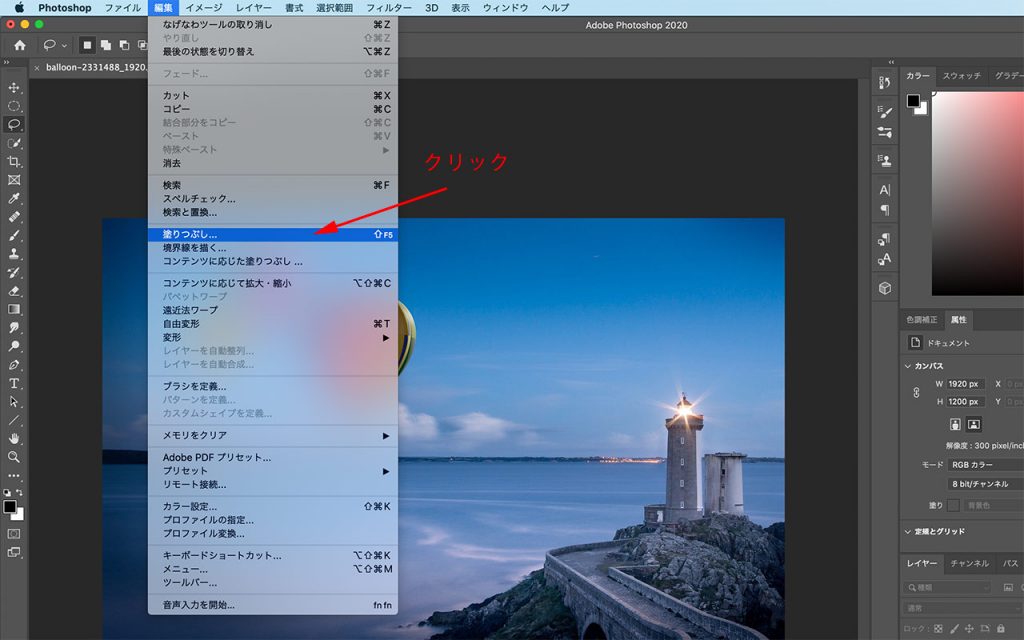
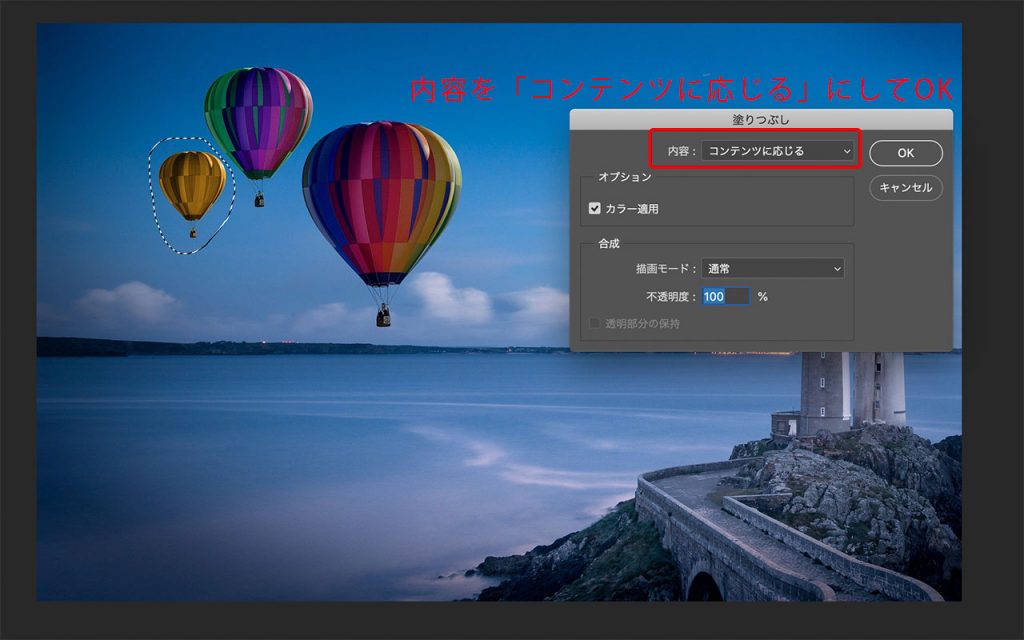

とても簡単ですよね!
今回の例に使ったような画像は、背景がシンプルなためきれいな仕上がりになります。
何も考えずに機械的に進めてもきれいな仕上がりになるためおすすめです。
スタンプツールによる消去法
コンテンツに応じた塗りつぶしで多くの場面に対応することができますが、細かな作業や複雑な背景のときには「スタンプツール」を使って消去することもできます。
特に境界線があるような場合に「スタンプツール」が便利になります。
[STEP1]スタンプツールで類似背景を指定
「スタンプツール」を選択して、類似背景を見つけて
【Mac】option
【Windows】Alt
を押しながらクリックします。
[STEP2]不要物のうえに類似背景をコピー
不要物のうえに「スタンプツール」でコピーした類似背景で塗りつぶしていきます。隣接の背景を適宜コピーし塗りつぶしていきます。
[STEP3]仕上げ
境界線に違和感が残っている場合は、「指先ツール」で境界をなじませます。
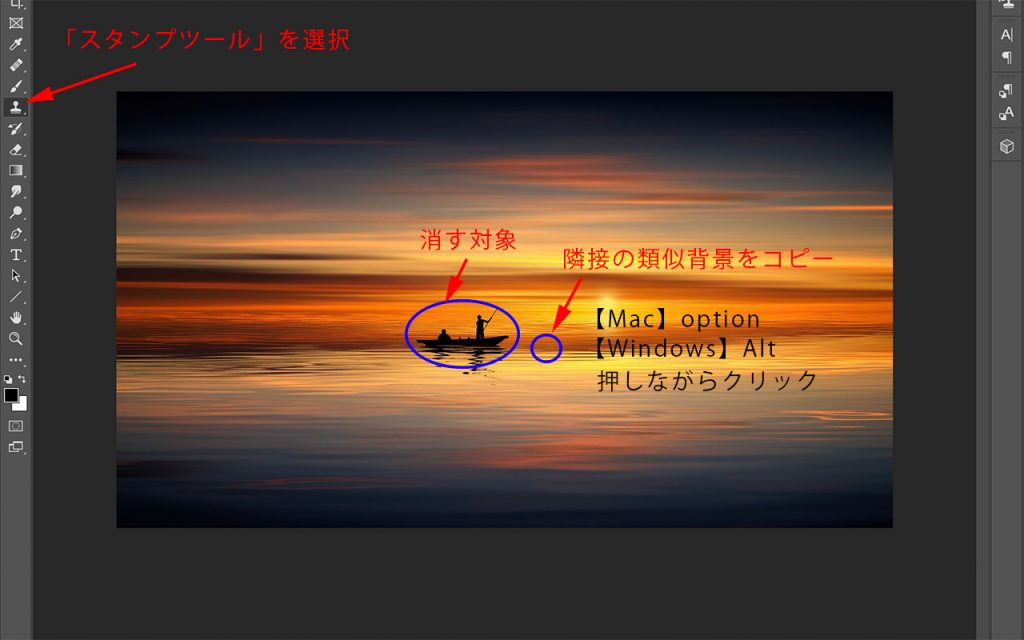

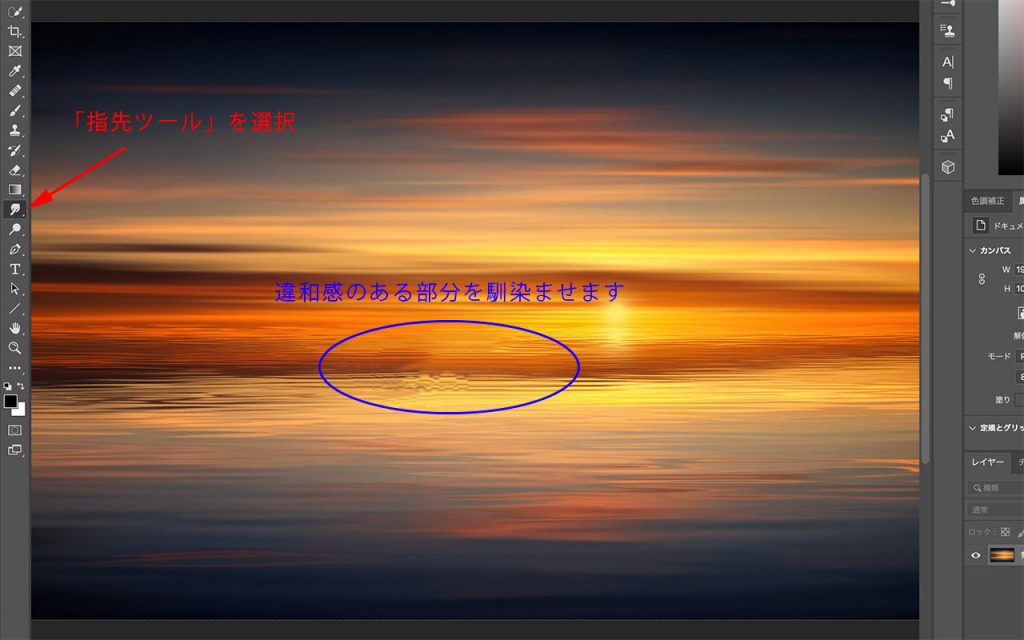

さいごに
画像の中のいらない部分を消す方法を紹介してきました。
ソフト自体の自動処理がかなり優秀なので、不要部分を選択して、「コンテンツに応じた塗りつぶし」できれいに処理できます。
背景によっては、「コンテンツに応じた塗りつぶし」で対応できない場合もありますので、「スタンプツール」や「修復ブラシ」をうまく活用すると良い場面もありますので、頭の片隅にでも記憶しておきましょう。
仕上げとして、「指先ツール」で馴染ませるなどするとよりきれいに仕上げります。
