狼読
【Zoom】誰でも簡単に始められるWEB会議ツール!〜ZoomでWEB会議を始めるまで〜
今、注目を集めているツールとしてWEB会議ツールがあります。多くの企業をはじめ団体、教育現場に至るまでWEB会議ツール利用の流れが広がってきています。そのWEB会議ツールとして有名なツールのひとつで「Zoom」があります。今後、ますますWEB会議ツールは利用され、広がっていくことと思われます!そこで今回は、これから「Zoom」を始めていきたいと思っている方に「Zoom」のアカウント登録からWEB会議(ミーティング)を始めるまでの手順を紹介していきたいと思います。
目次
「Zoom」を始める前に
まず、「Zoom」を始める前に「Zoom」ってなに?と思われる方は先にこちらの記事に目を通していただければと思います。
テレワークに最適なWEB会議ツール!〜Zoomとは〜
「Zoom」を始めるにあったてアカウント登録が必要になります!
ここで皆さんが疑問に思われる点があると思いますので解消しておこうと思います。
「Zoom」でWEB会議を始めるうえで、大きく分けて役割が2つ存在します!
主催者(ホスト)と参加者です!
そしてアカウント登録が必要になるのは主催者のみということです!
つまり、参加者全員がアカウント登録をする必要はありません。アカウント登録をしておくことでプロフィールの変更などができるようになるため、使い勝手はよくなります!無料のプランの使い勝手も良いので、登録(無料)をしておくと便利です!
ポイント
アカウント登録が必須になるのは、主催者(ホスト)のみ
参加者はアカウント登録をしていなくてもOK ← これが大きな利点ですね!
注意:参加者の方も「Zoom」をインストールする必要があります
ということで、主催者(ホスト)になる可能性のある方やアカウント登録しておこうと思う方はこれから紹介する手順でアカウント登録を進めてみてください。
「Zoom」のアカウント登録の流れ
これから紹介する手順に沿って進めていくことでアカウント登録が誰でも簡単にできます。
[STEP1]「Zoom」の公式サイトを開いてアカウント登録に進みましょう
「Zoom」で検索しても良いですし、次のリンクから開いていただいてもOKです
「Zoom」公式サイトはこちら
ページが開けたら、右上にある「サインアップは無料です」をクリックします
次に誕生日の入力を求められますので入力して進みましょう
(誕生日の入力は検証のためとあるので今後入力を求められなくなることがあるかもしれません)
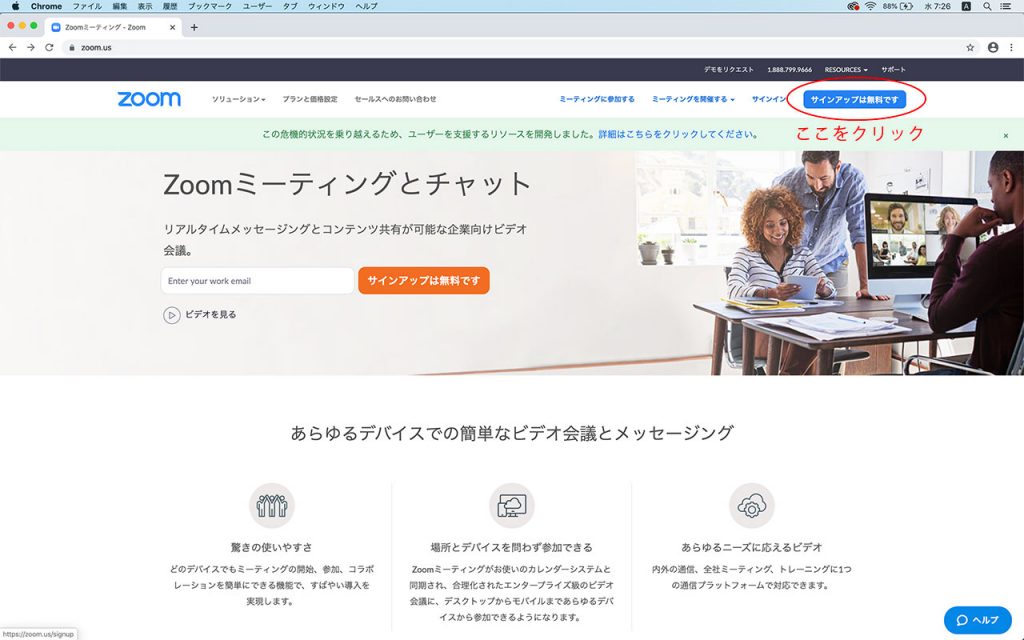
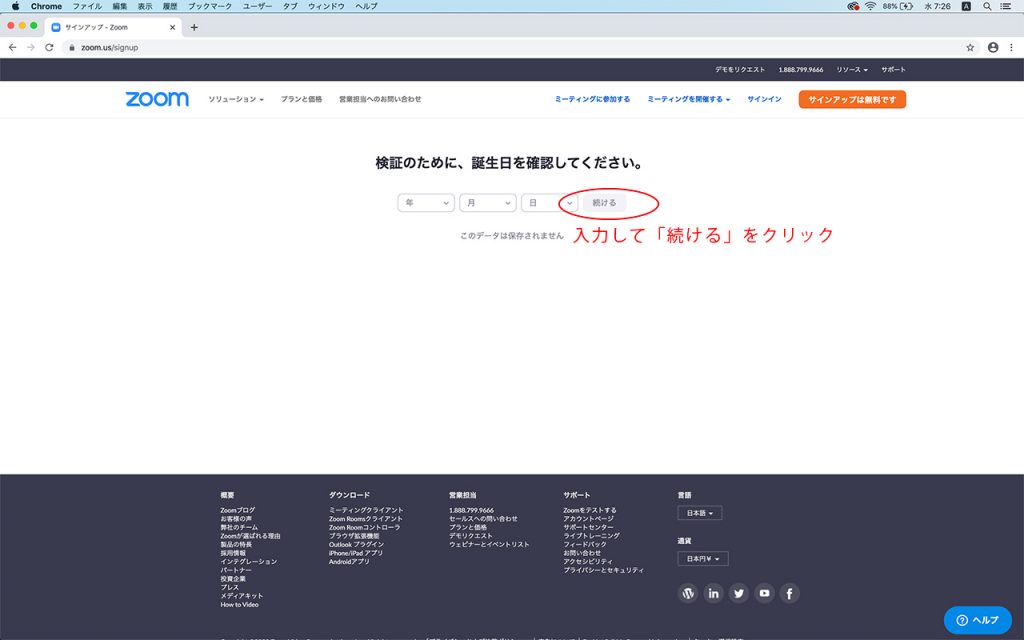
[STEP2]メールアドレスを入力して認証しましょう
メールアドレスの入力をして打ち間違いがないか確認後、「サインアップ」をクリックします。
すると入力したメールアドレス宛にメールが届くので開いて、「アクティブなアカウント」をクリックして認証します。
※GoogleアカウントやfacebookアカウントなどでもOKのようです
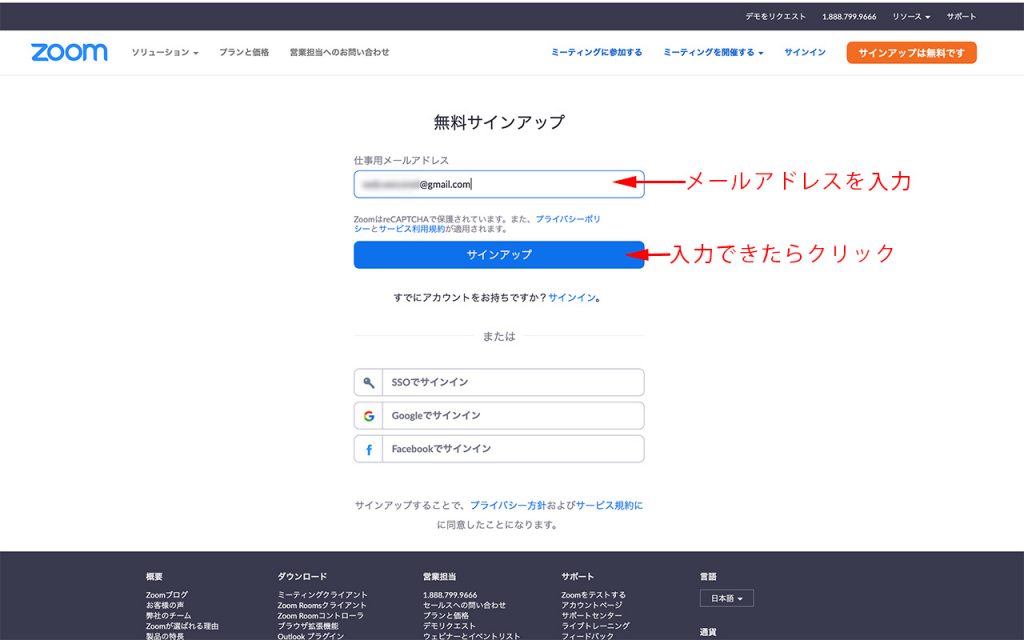
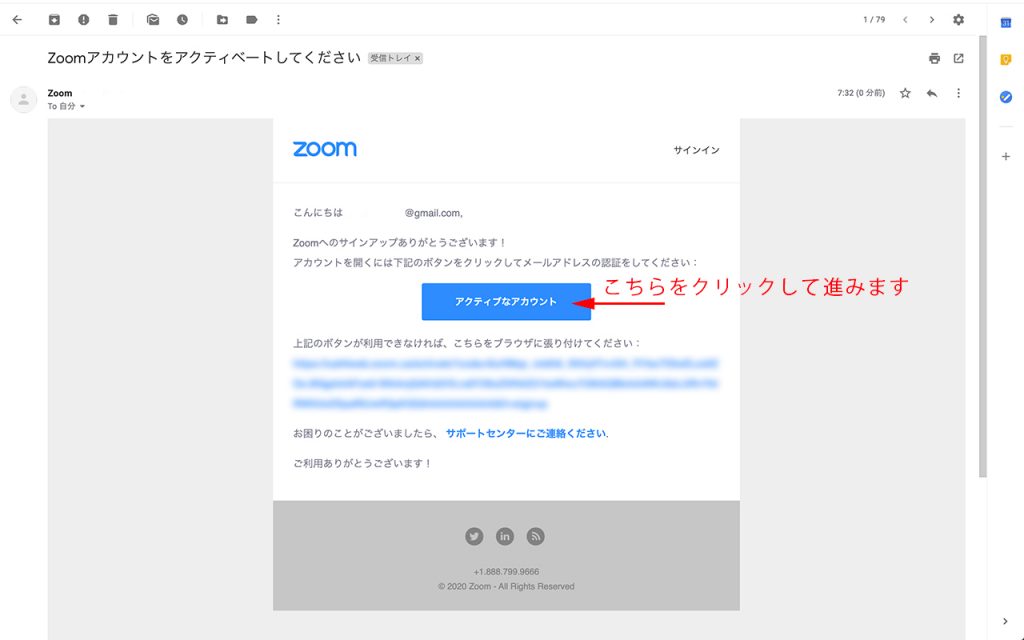
[STEP3]アカウント情報を入力しましょう
メールの認証を行うと「Are you signing up on behalf of a school?(学校を代表するサインアップですか?)」と聞かれましたので、回答して「続ける」をクリックします。(これも今だけ聞かれるものかもしれません?)
ここまでくるといよいよアカウント情報の入力になります。
アカウント情報とパスワードが入力できたら「続ける」をクリックします。
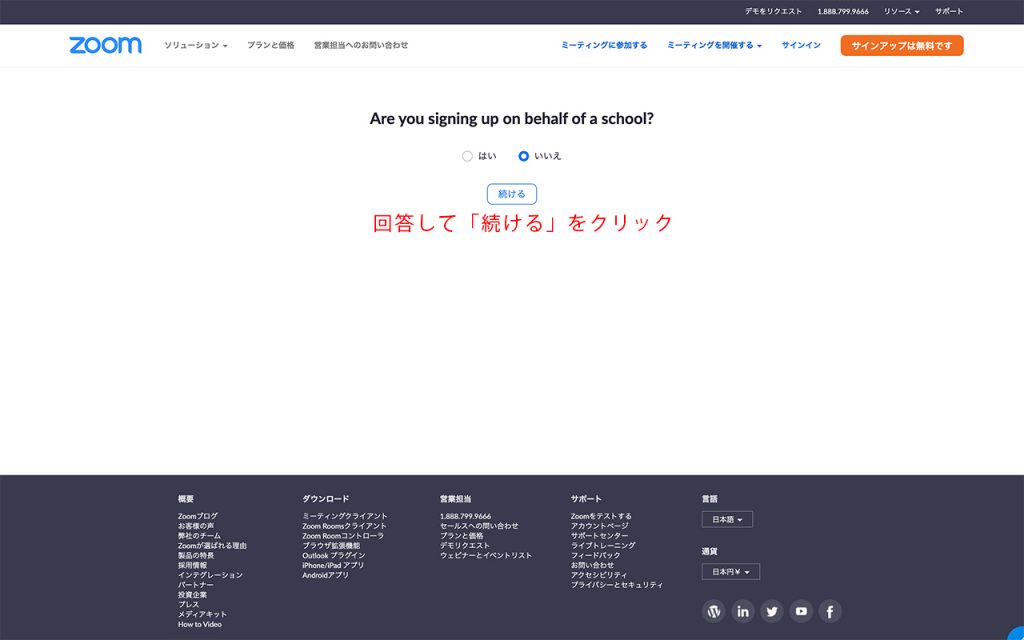
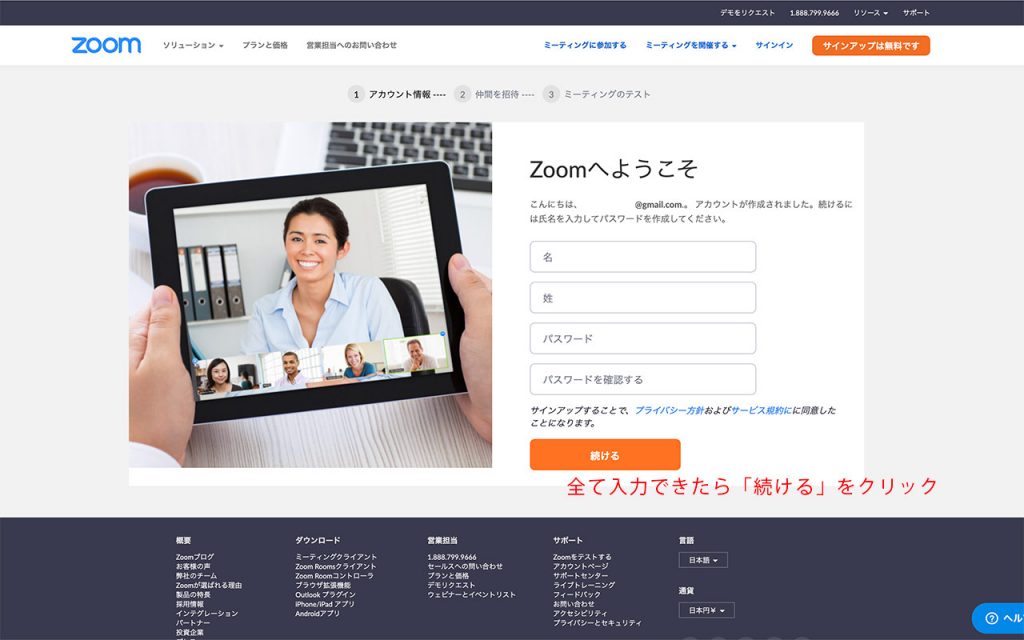
[STEP4]ダウンロードとしてインストールで完了
「仲間を増やしましょう」については、スキップしていただいてOKです。
「ロボットではありません」にチェックして、「手順をスキップする」をクリックします。
「Zoomミーティングを今すぐ開始」をクリックしてダウンロードに進みます。
「ダウンロード」が完了したらダウンロードしたファイルを開き、インストーラを起動しましょう。
【Mac】【Windows】で多少操作が異なりますが、難しく考えず流れに沿って「インストール」していきましょう。
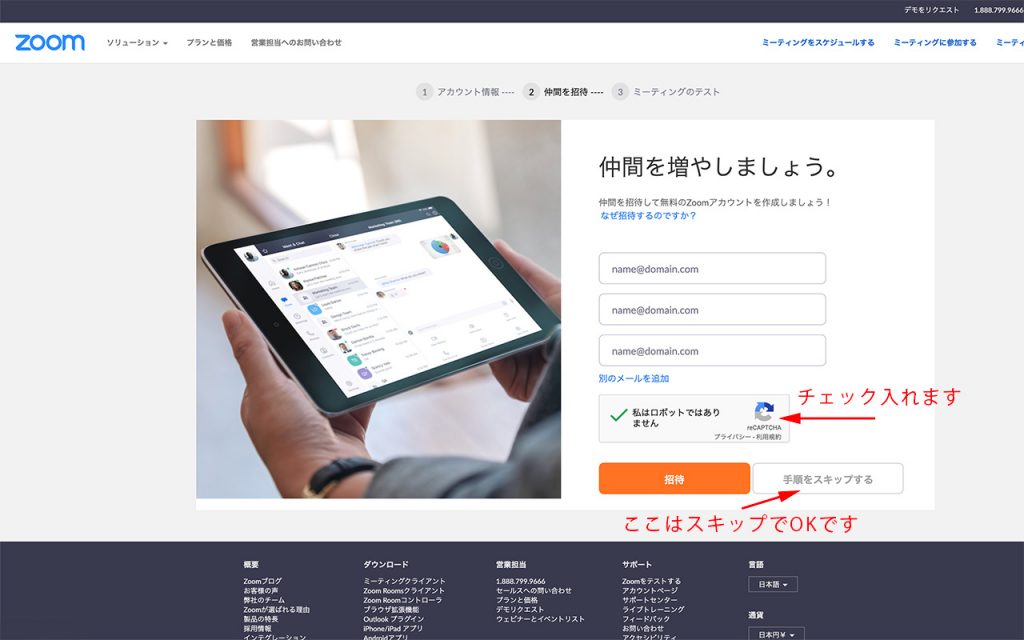
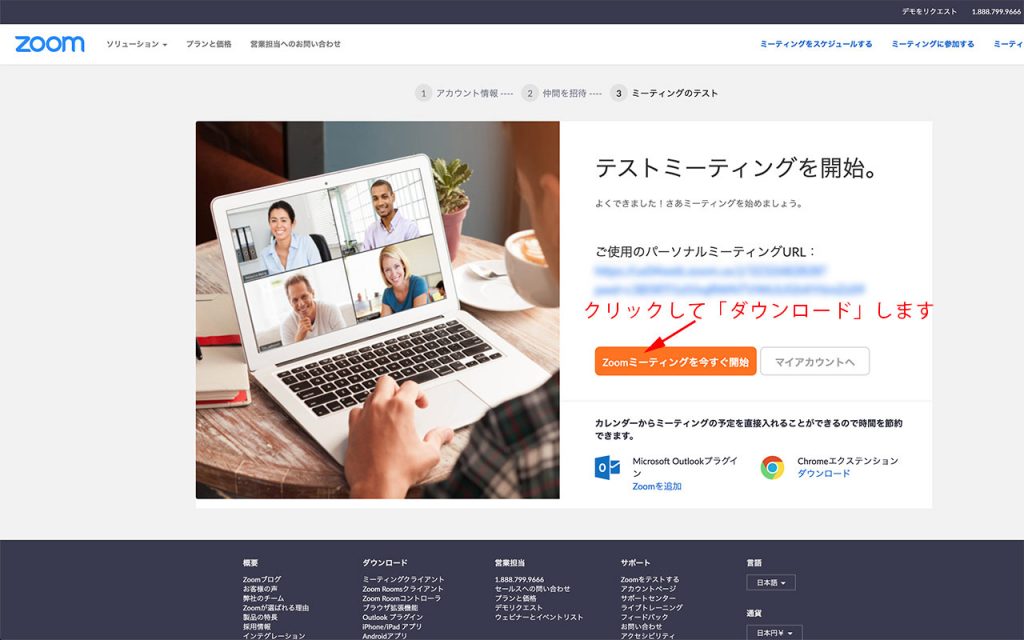
インストーラ起動後、インストーラの流れに合わせて進めていきます。
※【Mac】【Windows】で操作が異なります
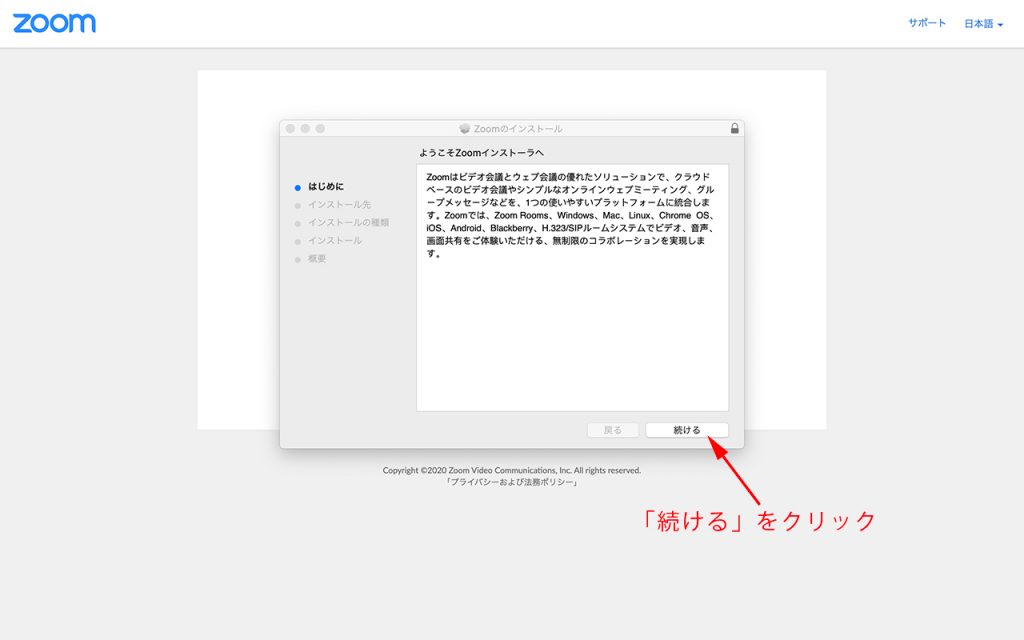
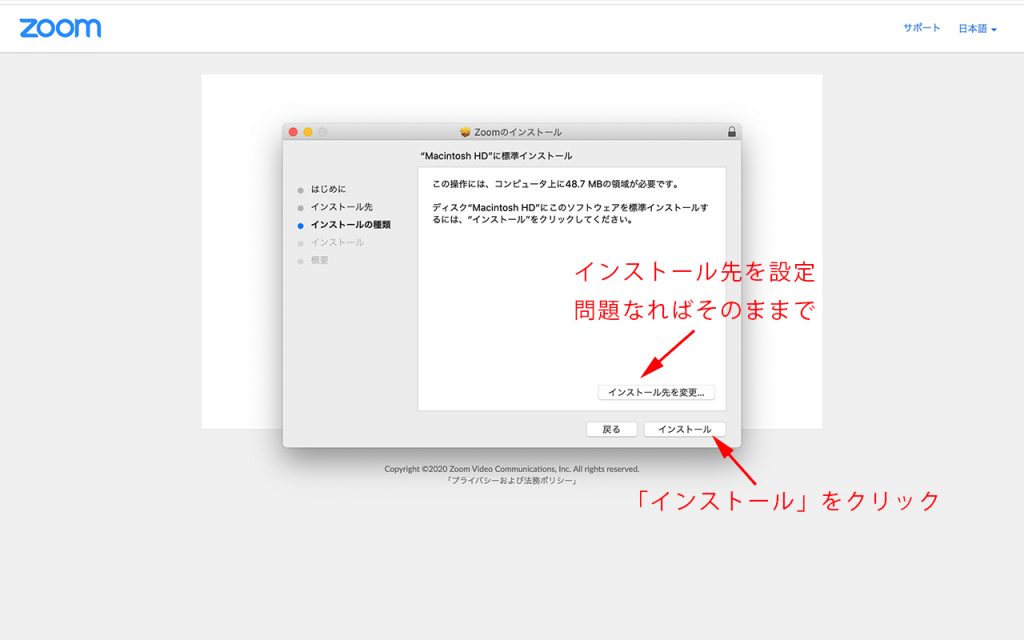
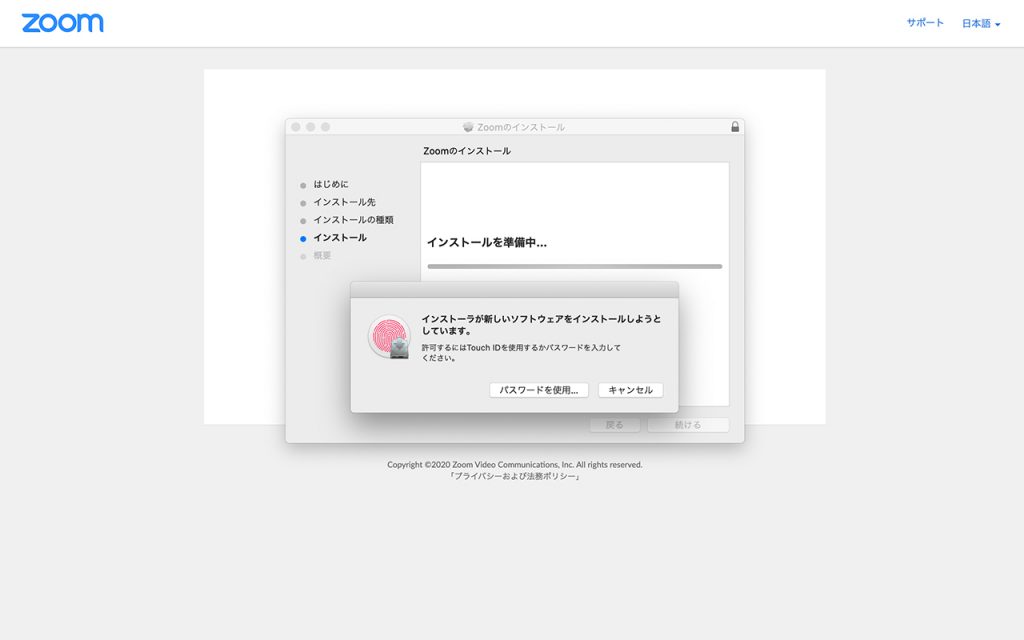
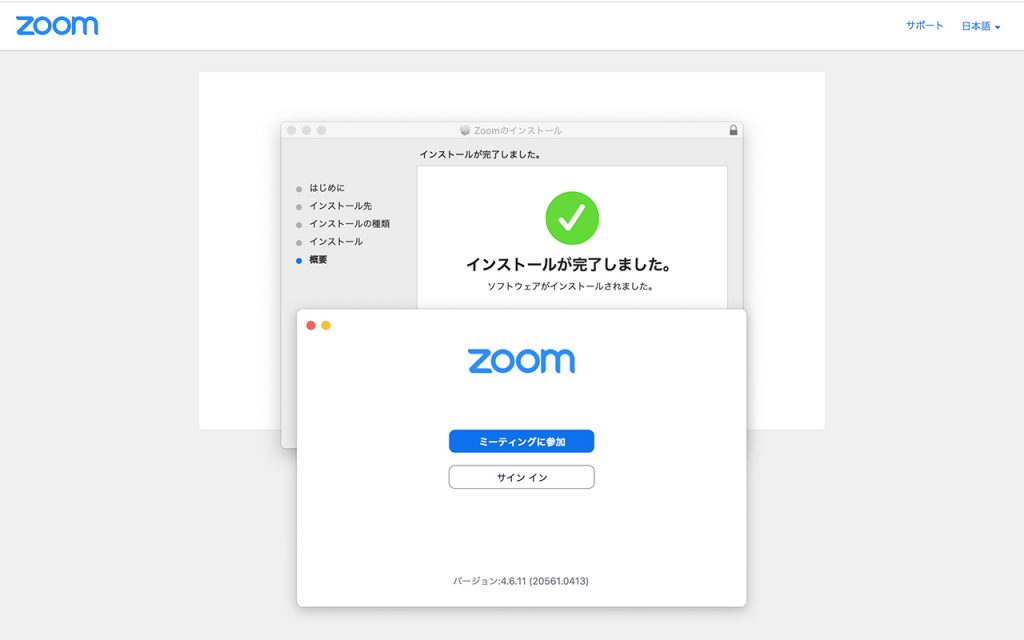
WEB会議の始め方
インストール完了後、「Zoom」を起動しましょう。
起動画面からサインインに進みます。
※ミーティングに参加する場合(未登録もしくはサインアップせずに使用の場合)は、ミーティングに参加をクリックします。
登録したメールアドレスとパスワードを入力してサインインします。
その後、新規ミーティングをクリックすれば、完了です!!
あとは、参加者を招待すればOKです
招待の方法は、「参加者」をクリックして、「招待」をクリックします。
そこに出てくる「URLのコピー」もしくは「招待のコピー」を送りましょう!
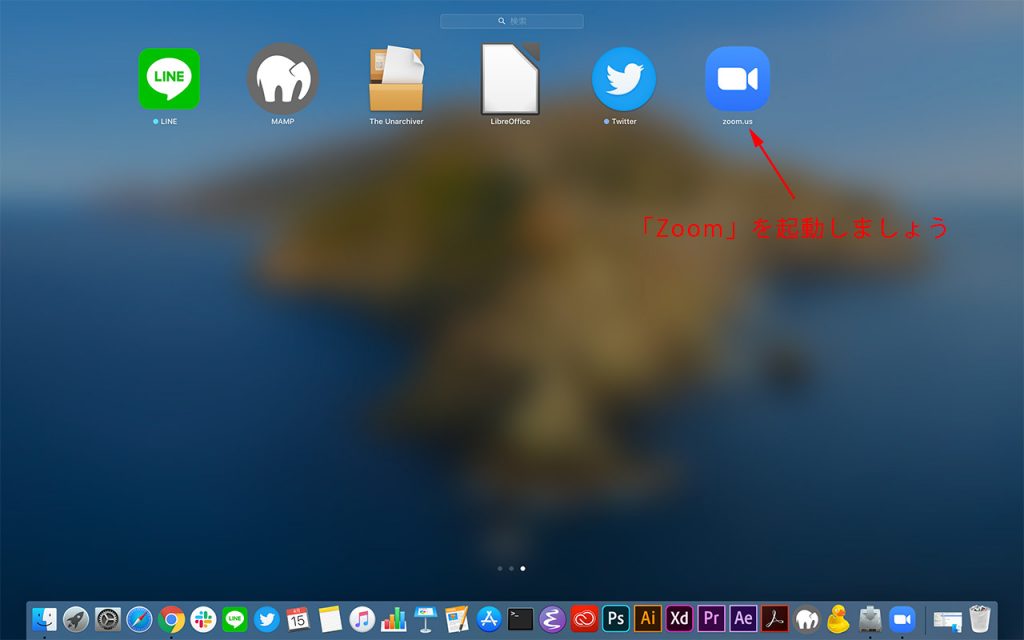
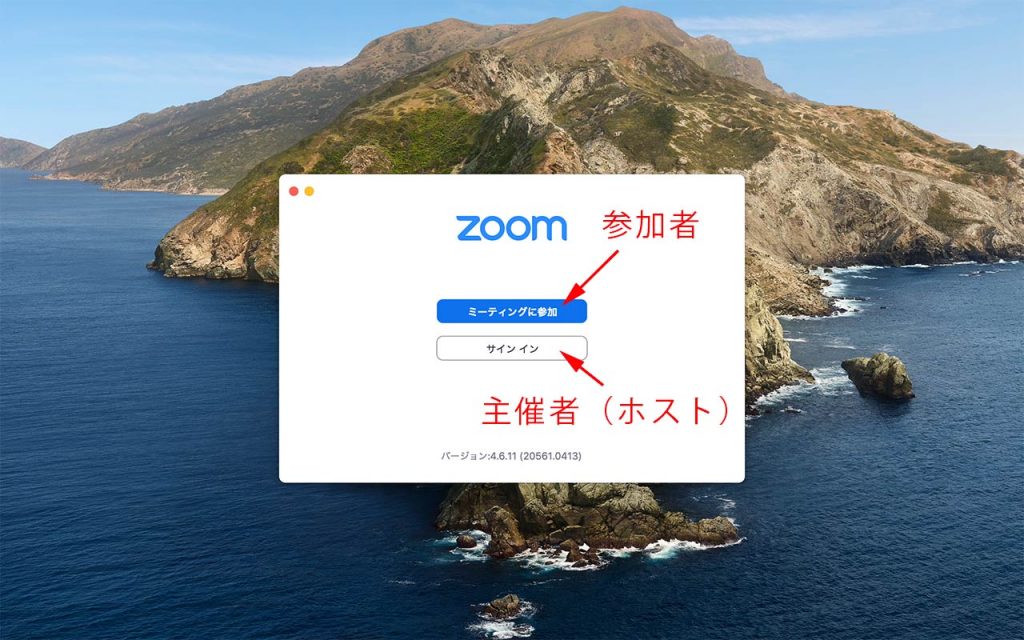
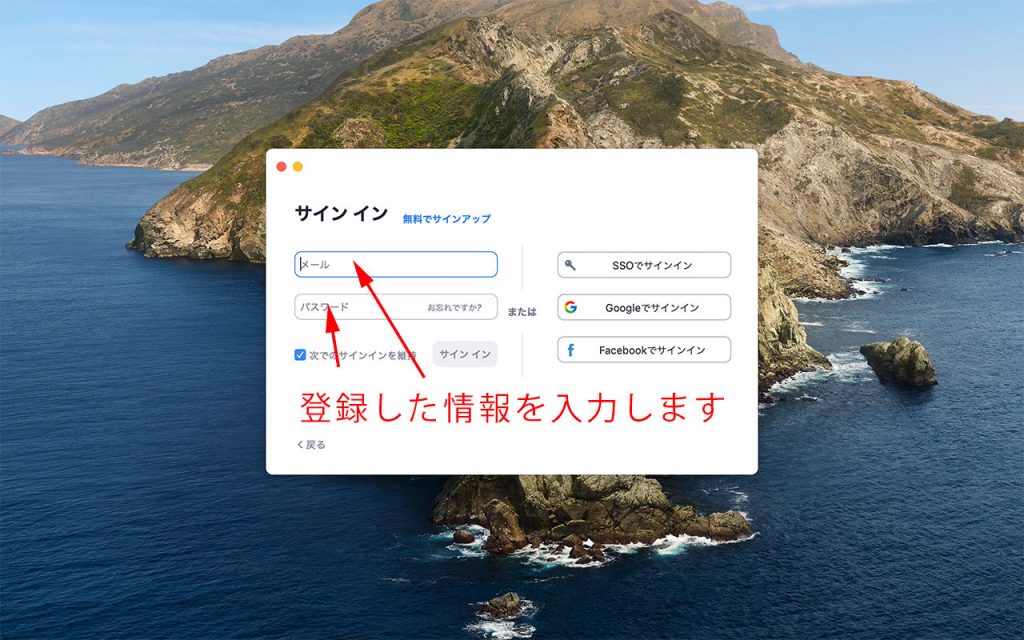
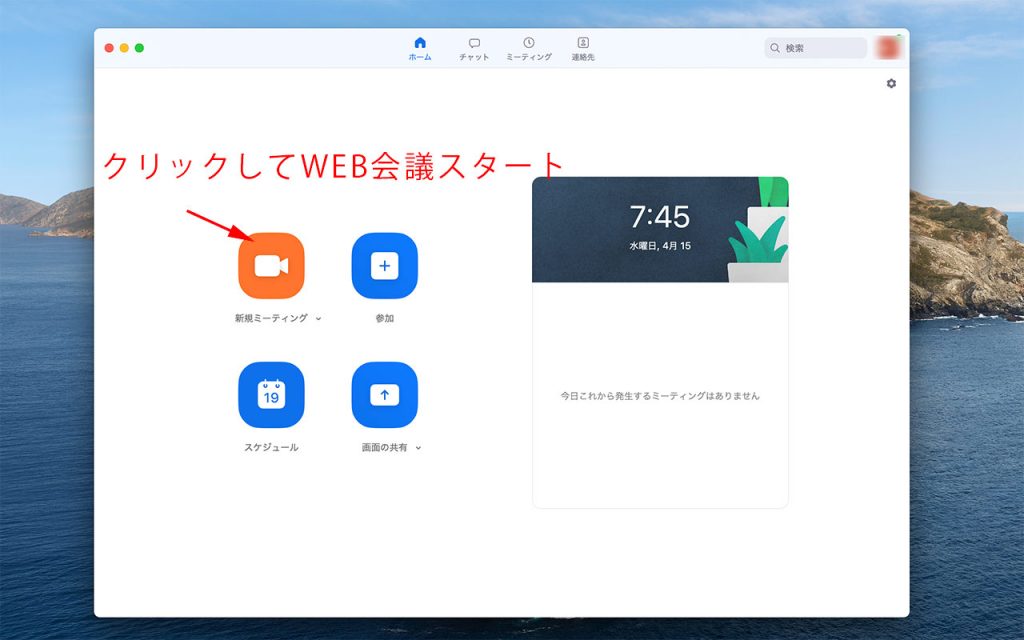
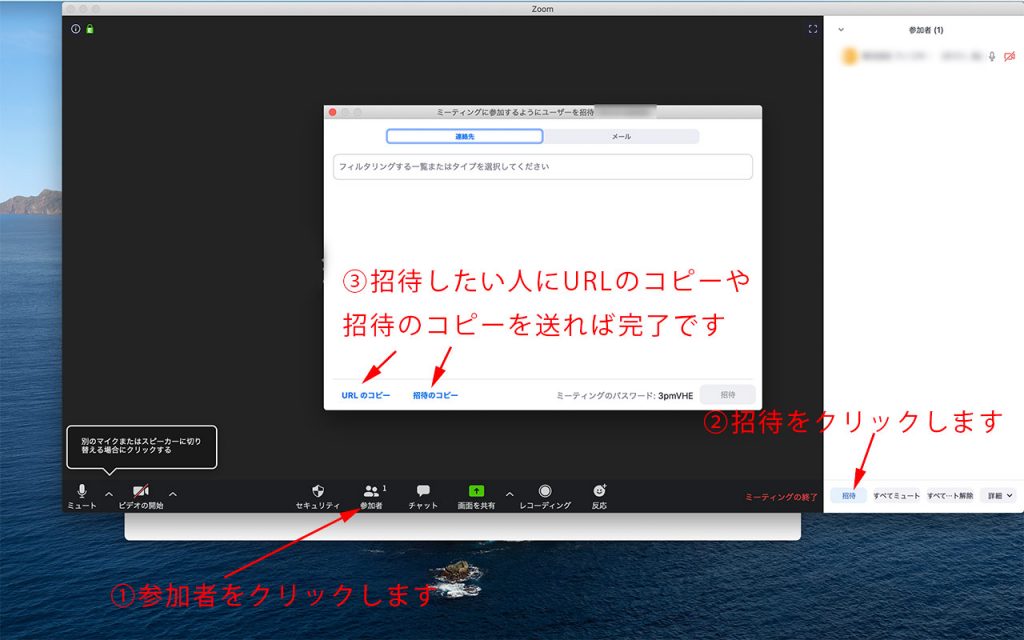
さいごに
ここまで「Zoom」でのWEB会議を始めるまでの手順をみてきました。アカウント登録も主催者のみでOKというところが「Zoom」の大きな魅力のように感じます。この記事では紹介しませんでしたが、「Zoom」に画面の共有、音声の録音、画面の録画機能など魅力的な機能が備わっています。この「Zoom」を無料で使えるプランがあるのは非常に助かります。
最初のアカウント登録も難しくないので、ぜひ一度使ってみてください。
俺はこれから「Zoom」をバンバン活用していこうと思っています。
