狼読
【Mac】ユーザーアイコンの変更方法
Macユーザーの皆さん、ユーザーアイコン(プロフィール画像)変更されていますか?
ユーザーアイコンの変更は、全く必要性がありません・・・
ただ、デフォルトの画像では物足りないと感じる方はぜひ変更してみてください。
また、自分の好きな画像を追加して、ユーザーアイコンに設定することもできるので気分に合わせていろいろ試してみてください。
そういうことで、Macのユーザー 画像の変更方法について紹介していこうと思います。
ユーザーアイコンってなに?
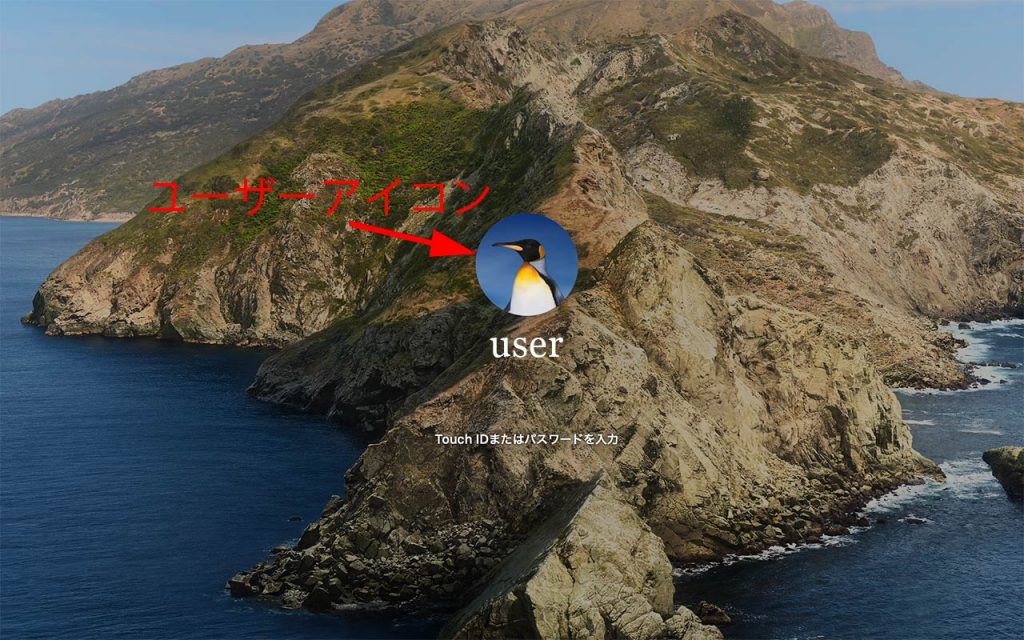
このアイコンのことです。
ログイン画面で目にするやつですね。
これのユーザーアイコンをこれから変更していきたいと思います。
ユーザーアイコンの変更方法
[STEP1]「システム環境設定」を開きましょう
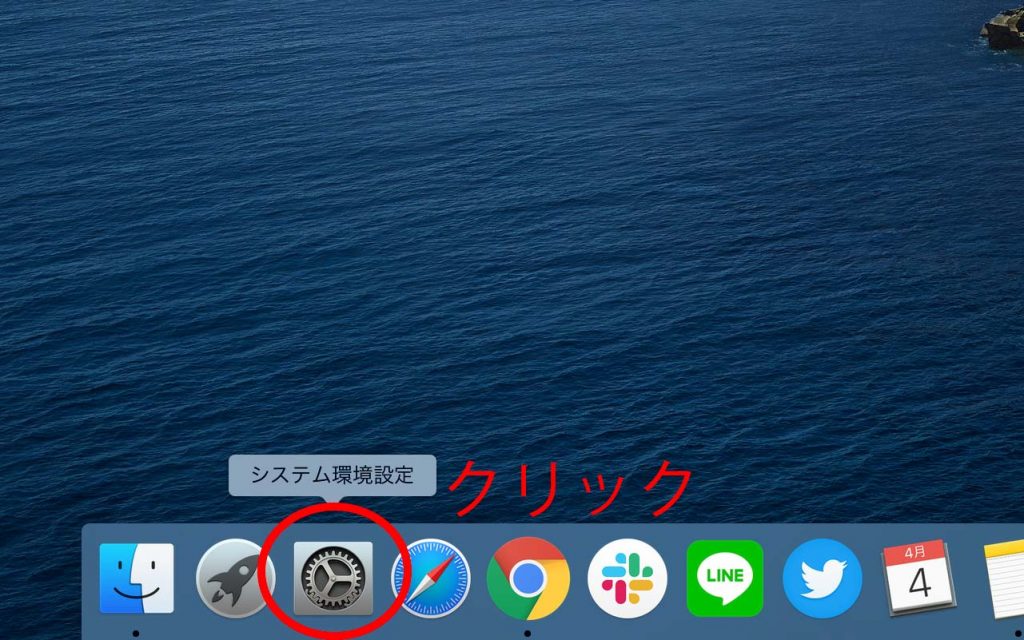
歯車のアイコンをクリックして、システム環境設定を開きます。
Macのショートカットツール「Dock」に「システム環境設定」がない場合は、画面上の「Apple(りんご)マーク」をクリックして、「システム環境設定」を開けます。
[STEP2]「ユーザーとグループ」の設定を開きましょう
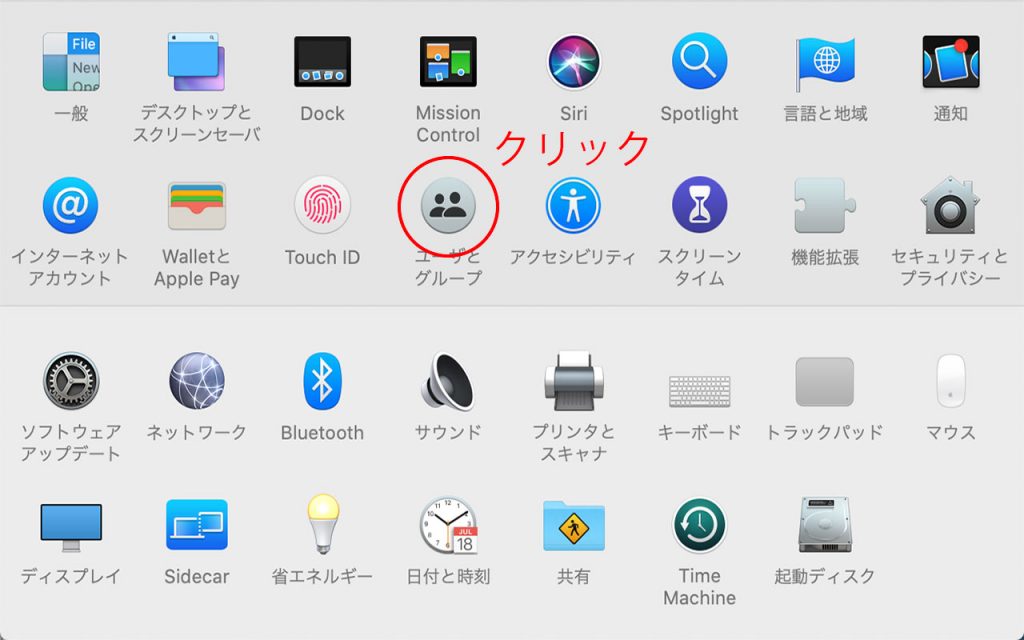
システム環境設定を開いたら、2人のユーザーが描かれているアイコンをクリックして「ユーザーとグループ」の設定を開きます。
[STEP3]ユーザーアイコンの画像を設定しよう
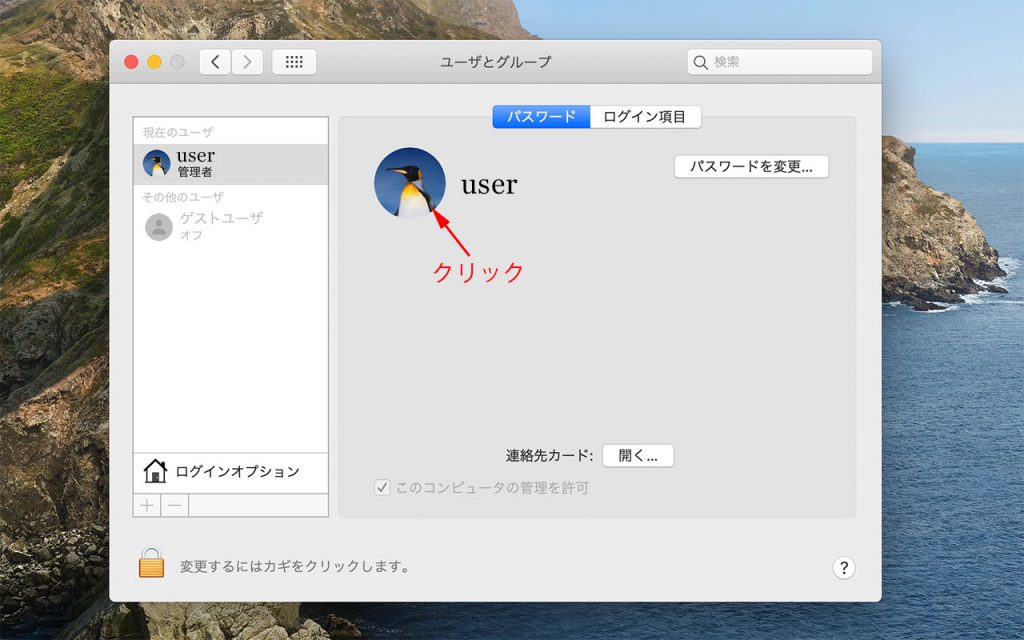
クリックすると次のような画面が開きます。
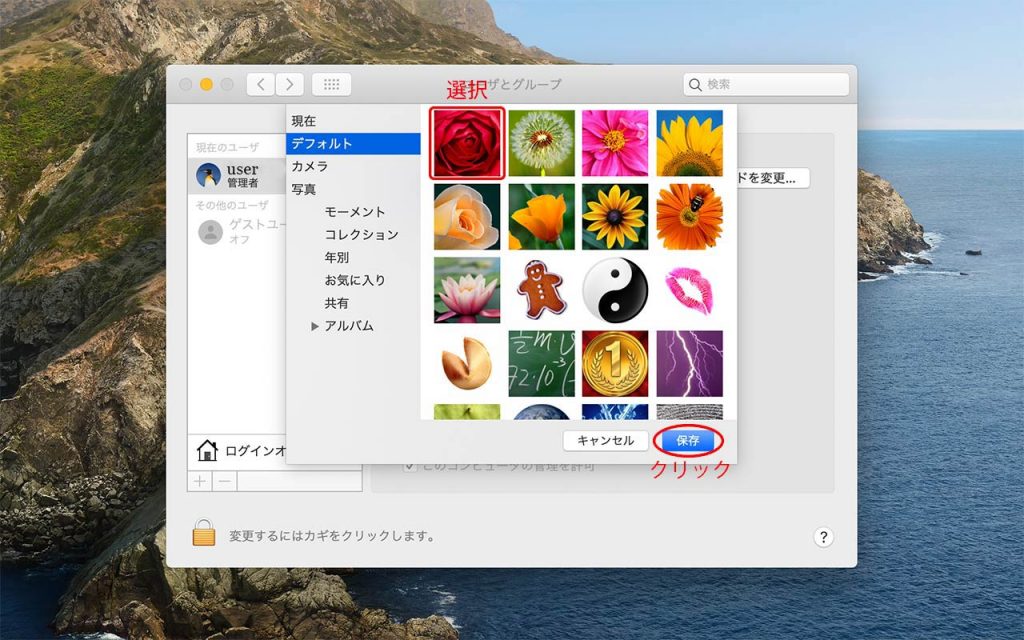
ここで変更したい画像を選択すればOKです。
初期の状態であれば、「デフォルト」以外は画像が入っていないと思います。
「デフォルト」から好きな画像を選択して「保存」をクリックすれば完了です。
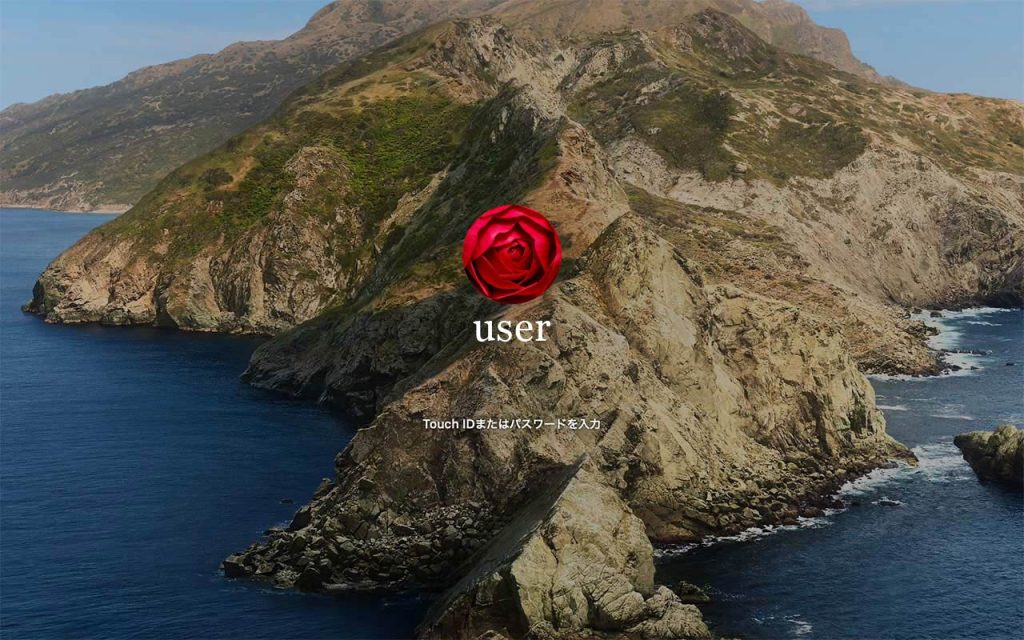
とても簡単ですよね!
ただしこのやり方では、初期から「デフォルト」に入っている画像にしか変更できません。
それではおもしろくないですよね・・・
次は、自分のパソコンに入っているお気に入りの画像に変更する方法を紹介します。
お気に入りの画像をユーザーアイコンに設定方法
[STEP1]お気に入りの画像を用意しよう
最初に下準備としてお気に入りの画像をパソコンに取り込んでおきましょう。
ディスクトップなどに保存しておけば、今回はOKです。
ちなみに、「デフォルト」に入っている画像のサイズは「512px×512px」のサイズになっています。
[STEP2]「システム環境設定」を開きましょう
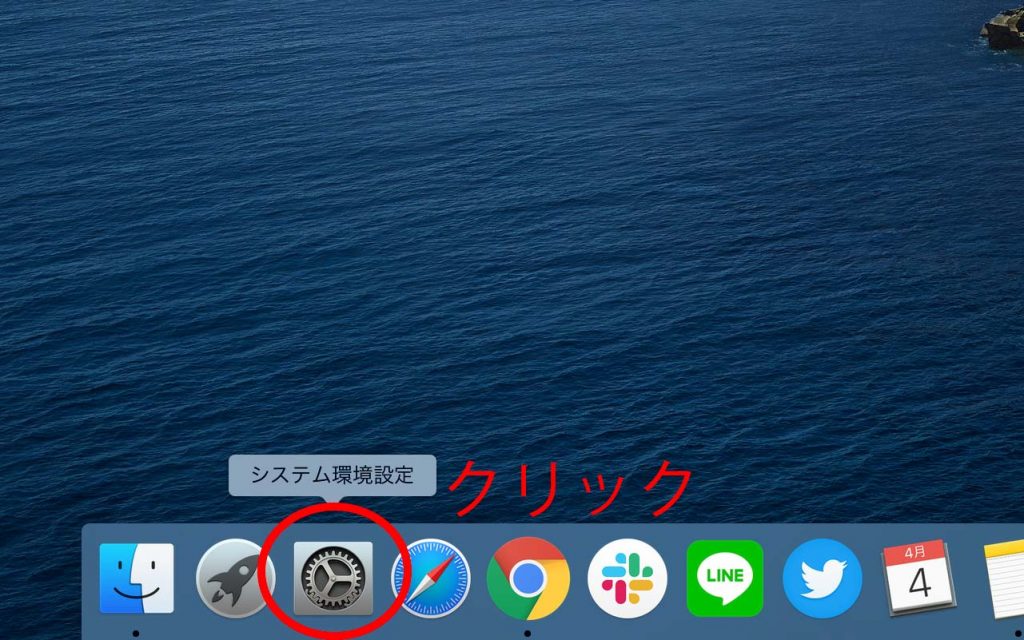
歯車のアイコンをクリックして、システム環境設定を開きます。
Macのショートカットツール「Dock」に「システム環境設定」がない場合は、画面上の「Apple(りんご)マーク」をクリックして、「システム環境設定」を開けます。
[STEP3]「ユーザーとグループ」の設定を開きましょう
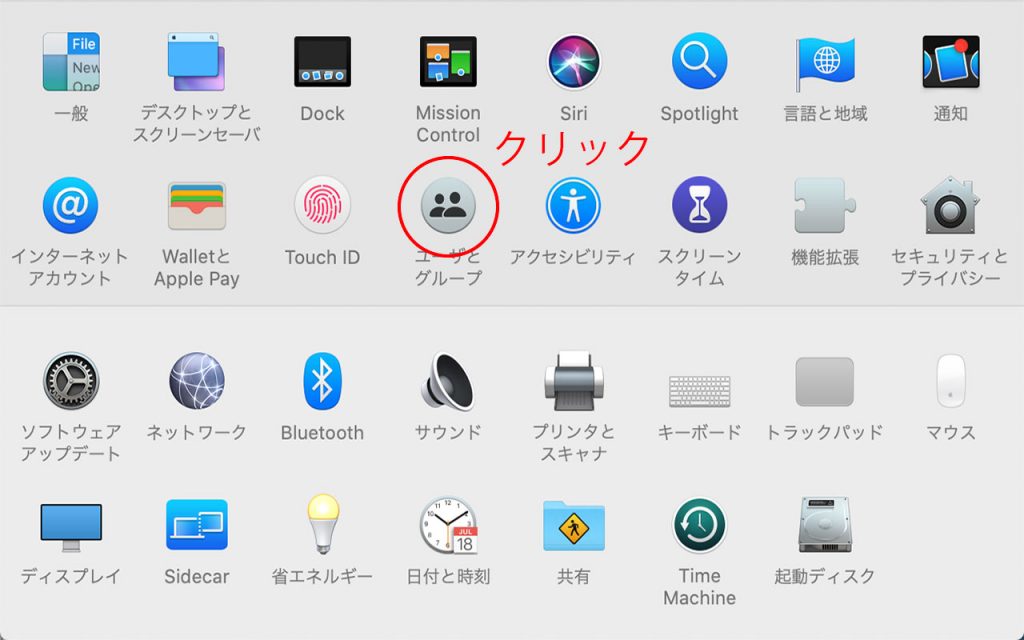
システム環境設定を開いたら、2人のユーザーが描かれているアイコンをクリックして「ユーザーとグループ」の設定を開きます。
[STEP4]ユーザーアイコンの画像に設定したい画像を「ドラッグ&ドロップ」しよう
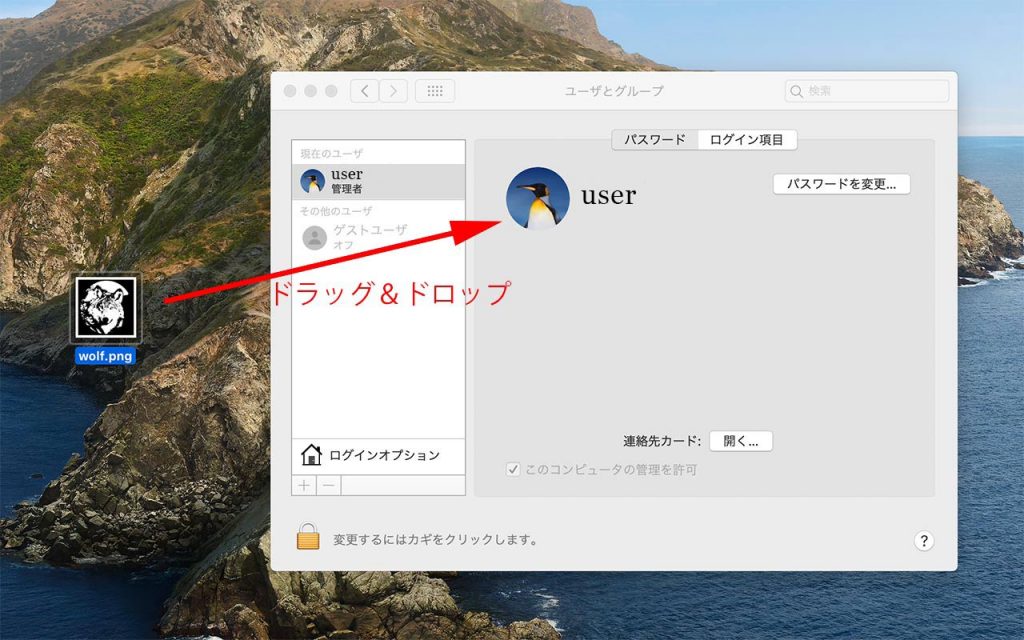
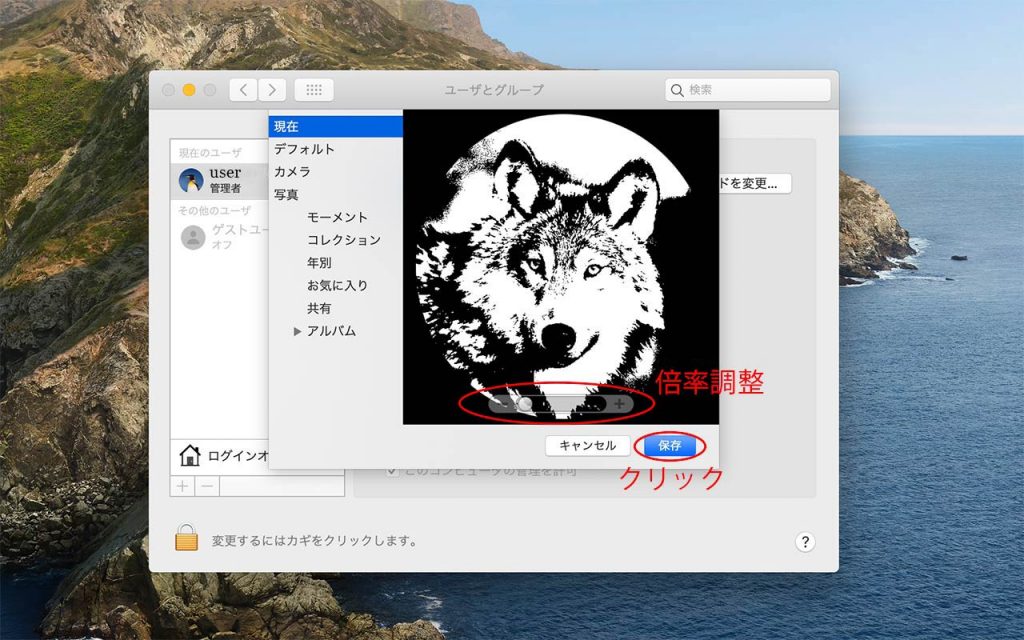
「ユーザーとグループ」の設定を開いた画面で、ユーザーアイコンの画像に設定したい画像を「ドラッグ&ドロップ」します。
[STEP5]ユーザーアイコンの画像を設定しよう
ユーザーアイコンの画像に設定したい画像を「ドラッグ&ドロップ」できたら画像の倍率を調整します。
ここまでできたら「保存」をクリックして完了です。
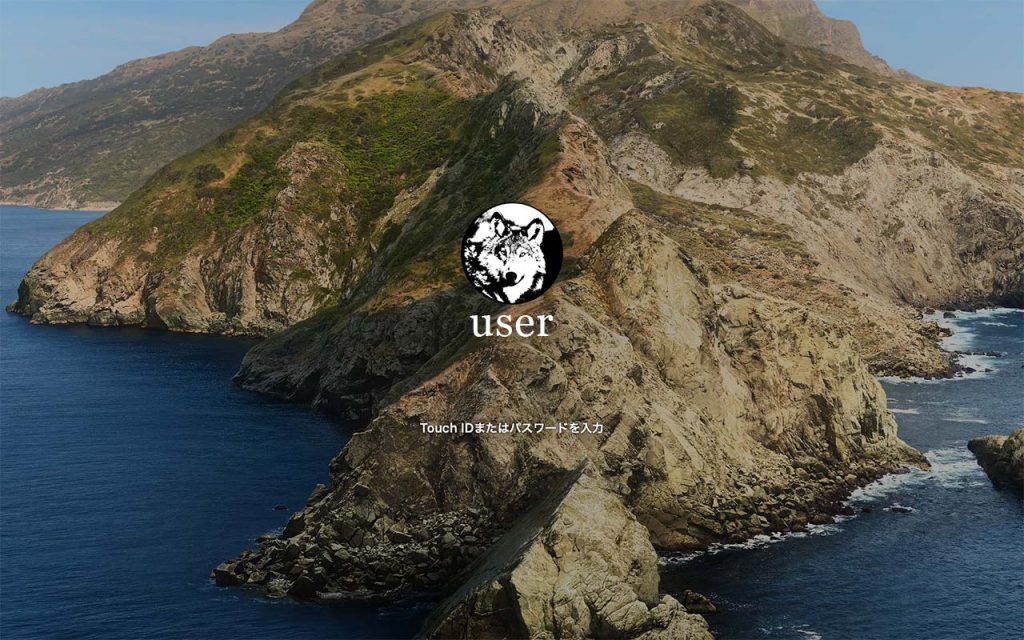
このように簡単にユーザーアイコンをお気に入りの画像にあることができます。
ログイン画面のアイコンが変わって気分も上がりますよね!
さいごに
Macユーザー向けの内容になってしまいましたが、ユーザーアイコンの変更方法を紹介してきました。
一般的には「デフォルト」に入っている画像から選択して設定していることが多いと思いますが、気分を変えてみる・自分のMacにオリジナル感を出してみたい方を試してみてください。
この記事で紹介したお気に入りの画像をユーザーアイコンに設定する方法では、設定した画像は「デフォルト」の中に追加されるわけではないので、再度違うアイコンにして戻す場合は再度画像を用意して「ドラッグ&ドロップ」する必要があります。
次回の記事でお気に入りの画像を「デフォルト」に追加して、毎回「ドラッグ&ドロップ」しなくてもよい方法を紹介したいと思います。
少し難易度が上がりますが気になる方はぜひ読んでみてください。
