狼読
【Photoshop】初心者必見!超初心者Photoshop講座〜レイヤー編その2〜
今回の記事は、前回の記事(初心者必見!超初心者Photoshop講座〜レイヤー編その1〜)の続きになります。前回の記事で「レイヤー」のイメージができたかと思いますので、今回は「レイヤーの種類」などについて少し紹介していければ良いなと思っています。
「レイヤー」の種類
Photoshopでは、「背景レイヤー」や「画像レイヤー」、「テキストレイヤー」など複数の「レイヤー」によって1枚の画像が構成されています。この「レイヤー」にもそれぞれ異なる特徴や効果を持った様々な種類が存在します。そのなかからPhotoshop超初心者でも知っていた方が良いなと思う「レイヤー」をピックアップして紹介していきます。
「背景レイヤー」
「背景レイヤー」は基本的に一番下に配置されているもので、「消しゴムツール」や「ブラシツール」、「フィルター」などの効果を反映させることができません。また、一番下の配置から変更することもできません。
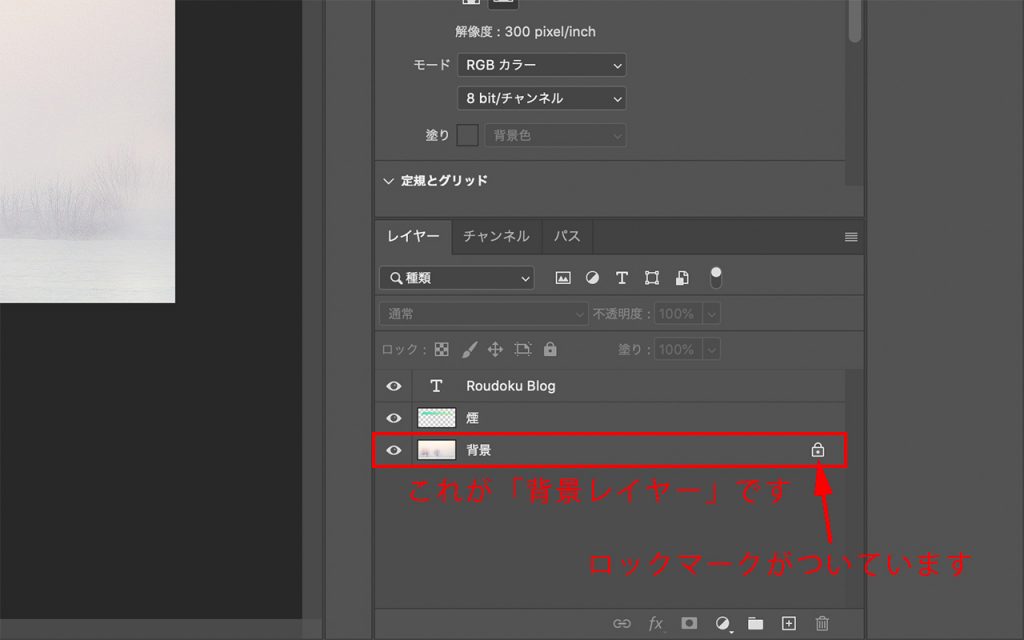
背景レイヤーを編集するときは、通常のレイヤー(画像レイヤー)に変換しなければなりません。方法はとても簡単です。2通りの方法を紹介しておきますね。
方法1.「背景レイヤー」を右クリックして「背景からレイヤーへ」をクリックします。
方法2.ロックマークをクリックしてロックを外します。
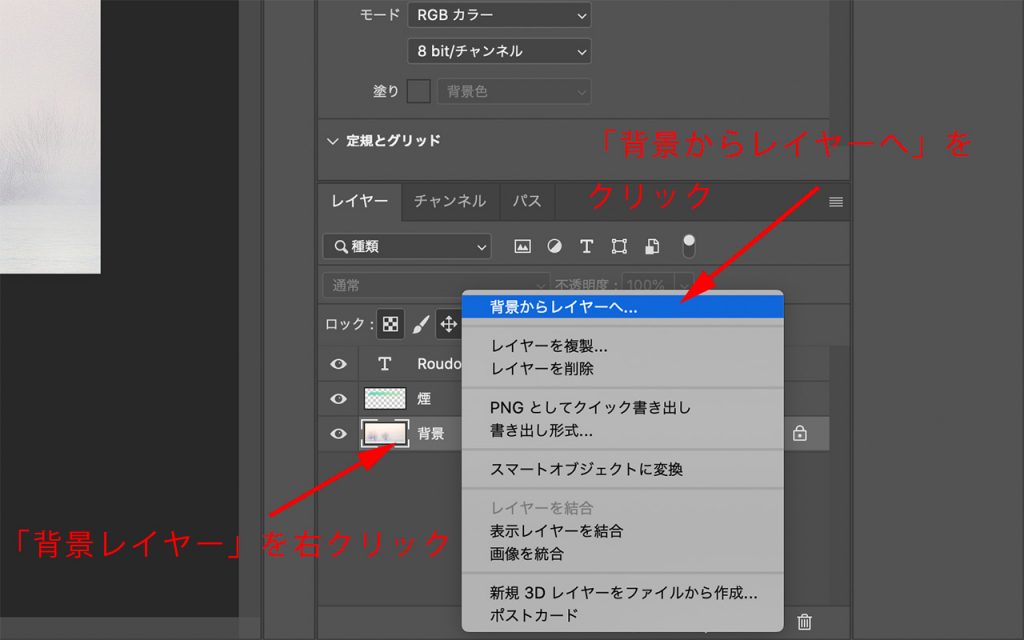
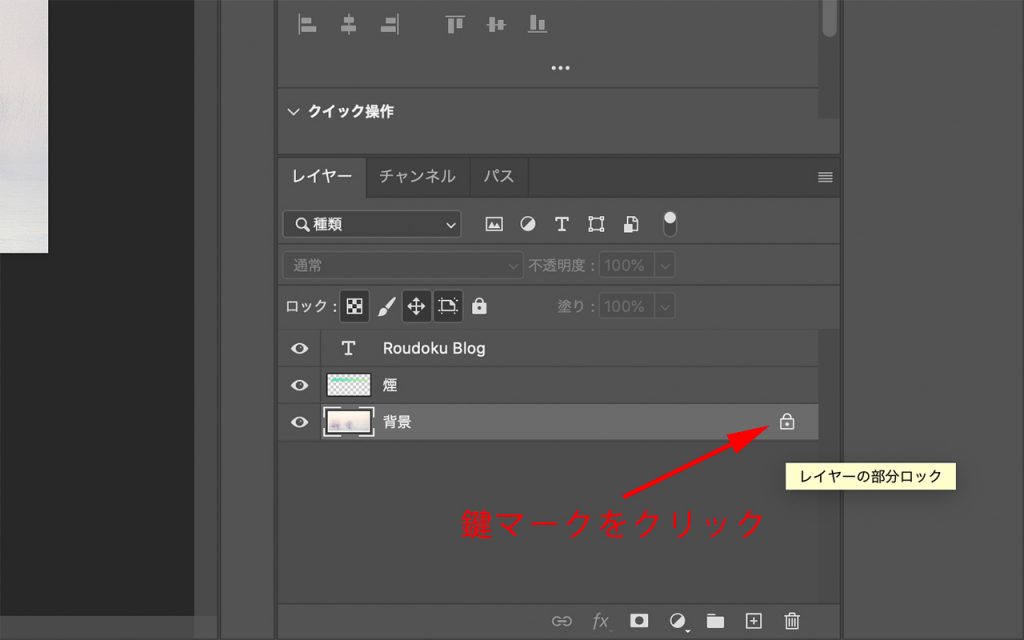
上の方法で「背景レイヤー」から「通常レイヤー(画像レイヤー)」に変換することで、重ね順の変更や「消しゴムツール」、「ブラシツール」、「フィルター」などの効果が反映されるようになります。
また、「背景レイヤー」は必ず必要なものではないので、存在しなくても問題ありません。
「画像レイヤー」
「画像レイヤー」は通常レイヤーとも呼ばれます。名前の通り一番オーソドックスな「レイヤー」です。「画像レイヤー」は、重ね順の変更や「消しゴムツール」、「ブラシツール」、「フィルター」などあらゆる編集が可能な「レイヤー」です。
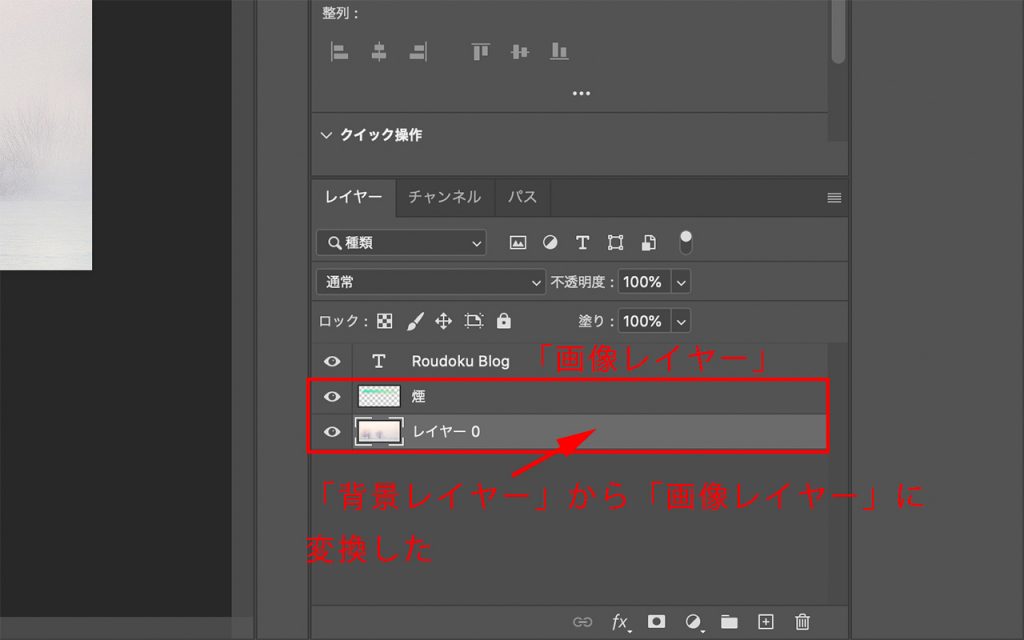
「背景レイヤー」から「画像レイヤー」に変換することで、編集可能になります。
「テキストレイヤー」
「テキストレイヤー」は名前の通り、テキスト用のレイヤーになります。
「文字ツール」を用いて、テキストを入力する際に自動的に生成される「レイヤー」です。
「テキストレイヤー」への「消しゴムツール」「ブラシツール」などを用いた編集はできません。
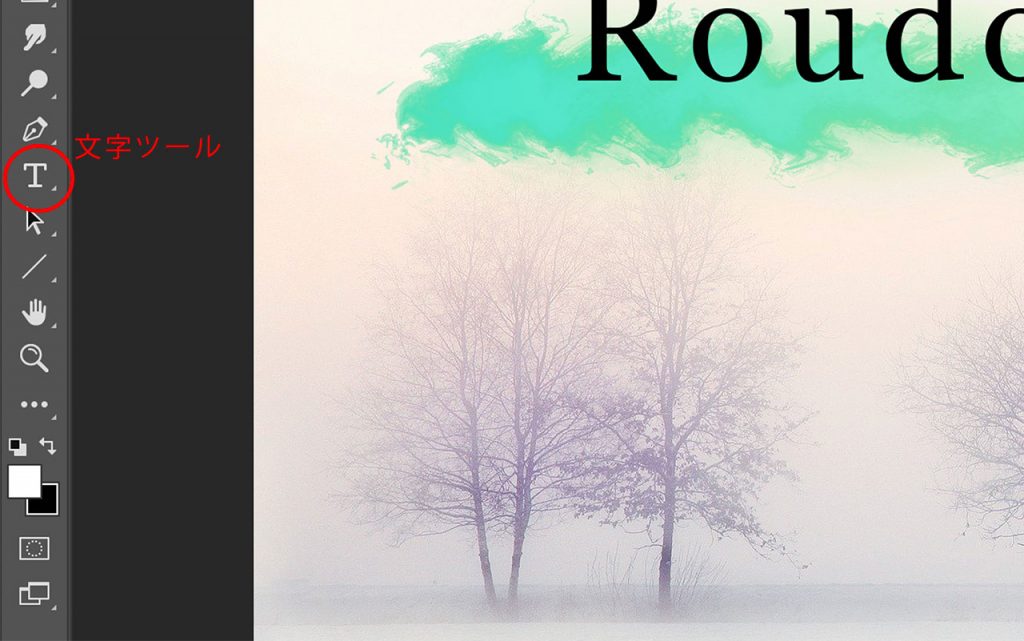
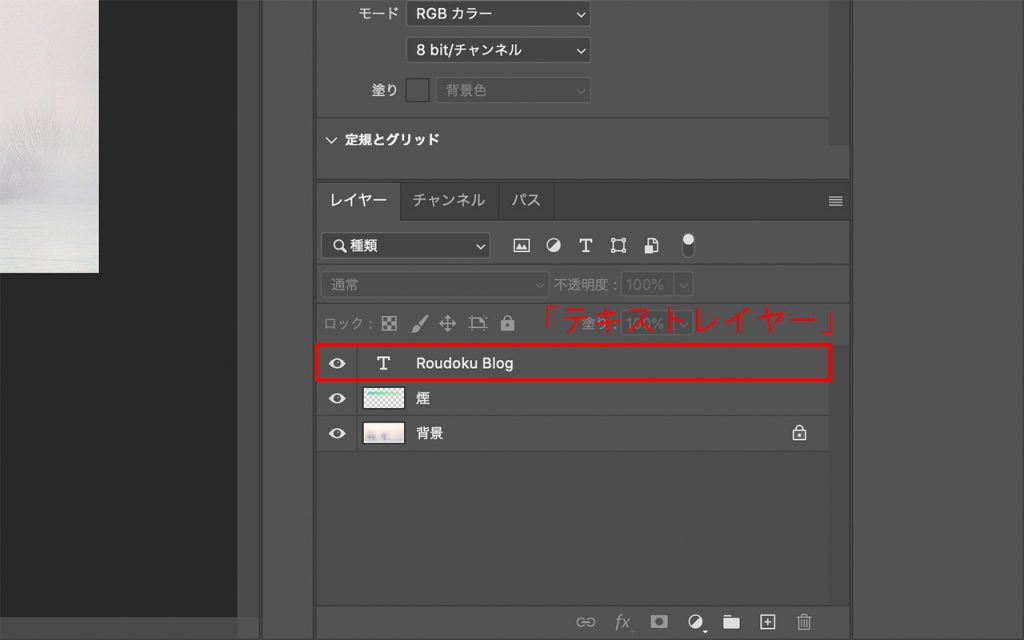
「シェイプレイヤー」
「シェイプレイヤー」は、シェイプ用のレイヤーです。
「シェイプツール」を用いて、シェイプを生成するときに自動的に「レイヤー」も生成されます。
「シェイプツール」の種類には、「長方形ツール」「角丸長方形ツール」「楕円形ツール」「多角形ツール」「ラインツール」などがあります。
「シェイプレイヤー」も「テキストレイヤー」同様に「消しゴムツール」「ブラシツール」などを用いた編集はできません。
また、「シェイプレイヤー」の図形は拡大縮小してもボケない(ベクター形式)
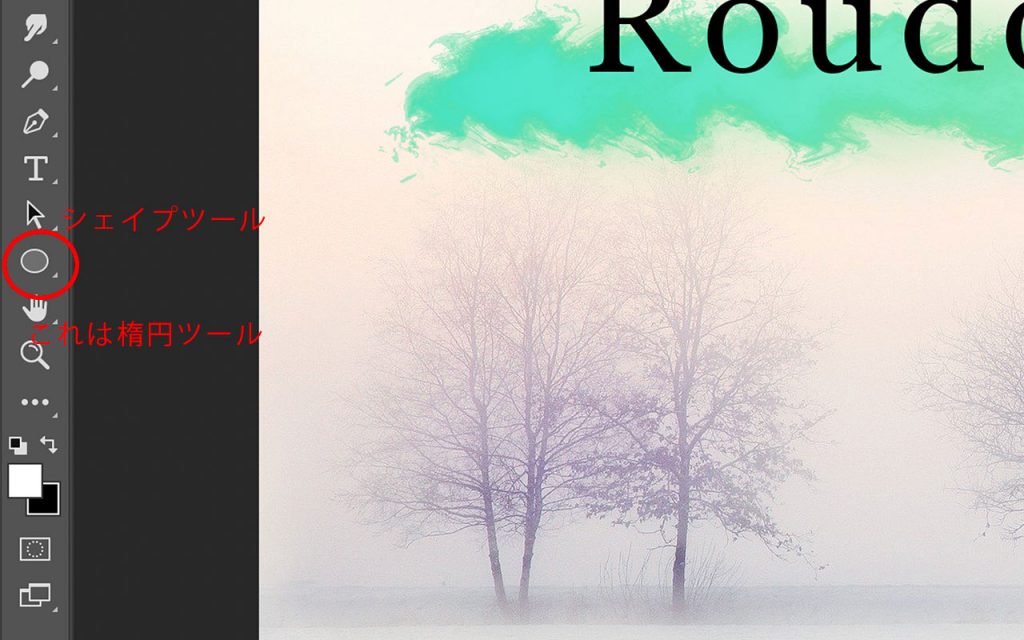
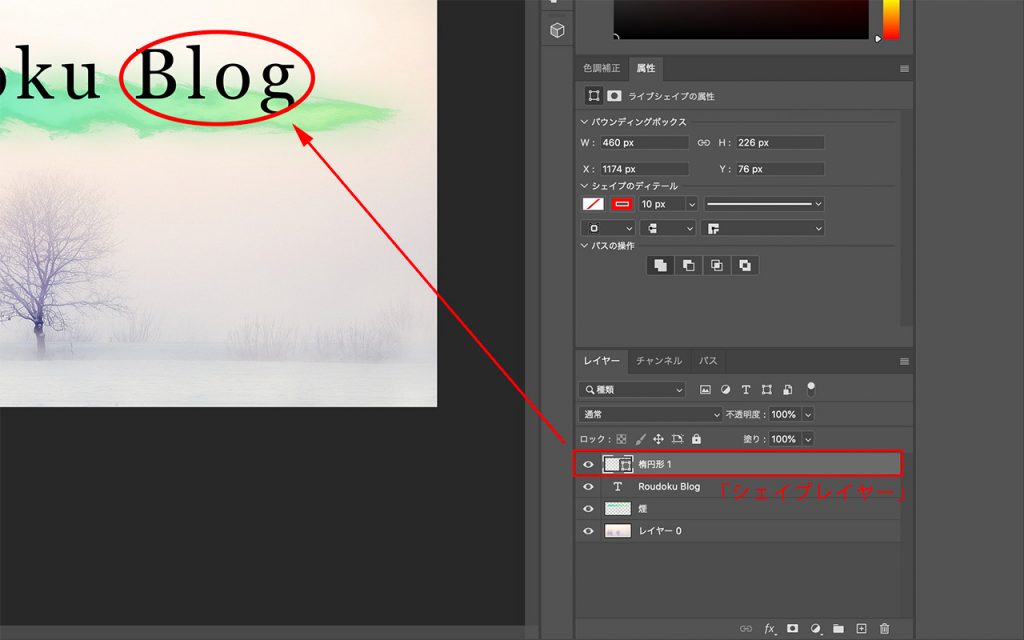
「調整レイヤー」
「調整レイヤー」は、「調整レイヤー」の下にある「レイヤー」の色調彩度の調整をすることのできる「レイヤー」です。
つまり、色調彩度の調整をしたい「レイヤー」の上において間接的に調整するための「レイヤー」になります。
このあとに「調整レイヤー」についてはもう少し詳しく紹介していきたいと思います。
「調整レイヤー」の基本
「調整レイヤー」については超初心者の方も基本的な部分を理解して、実際にさわってみた方がわかりやすいと思います。
超初心者の方でも知っておくと良い「調整レイヤー」の種類
・明るさ・コンストラクト
・レベル補正
・トーンカーブ
・色相・彩度
「調整レイヤー」を使うメリット
・「調整レイヤー」を削除、非表示にすることで、調整前の状態に戻すことができる
・補正をかけたい「レイヤー」にのみ反映させられる
・好きなタイミングで補正の調整が可能
・複数の「調整レイヤー」を重ねがけできる
今回は、「調整レイヤー」の「色相・彩度」を用いて「調整レイヤー」の基本的な使い方を簡単に紹介していきたいと思います。
「調整レイヤー」の作成
「調整レイヤー」を作成しましょう。ここでは2通りの方法を紹介します。
方法1.「メニューバー」の「レイヤー」→「新規調整レイヤー」→「色相・彩度」をクリック
方法2.「レイヤーパネル」の「2色に分かれている円のマーク」をクリック→「色相・彩度」をクリック
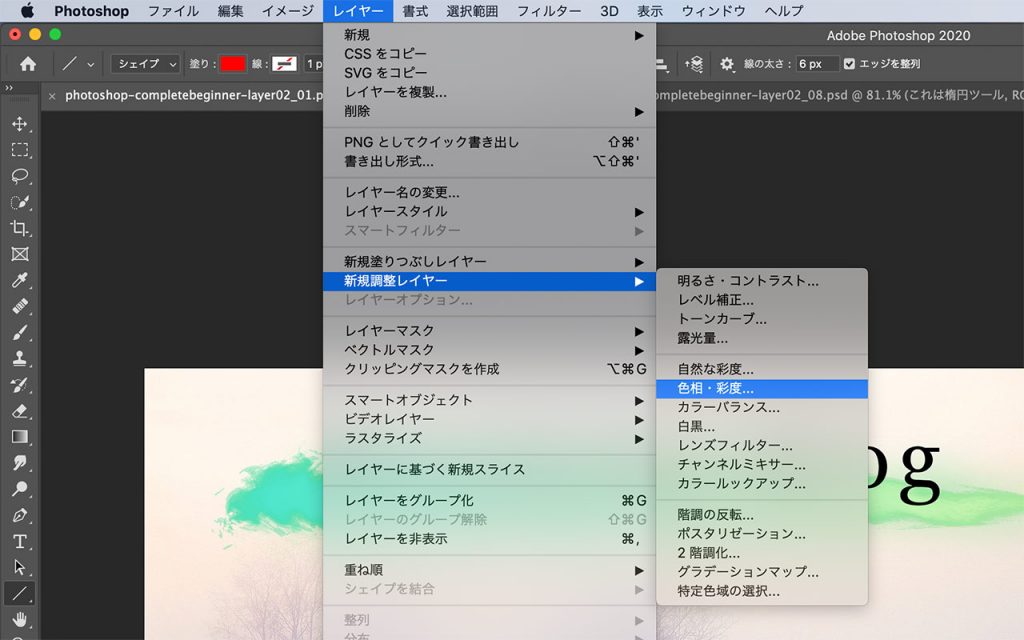
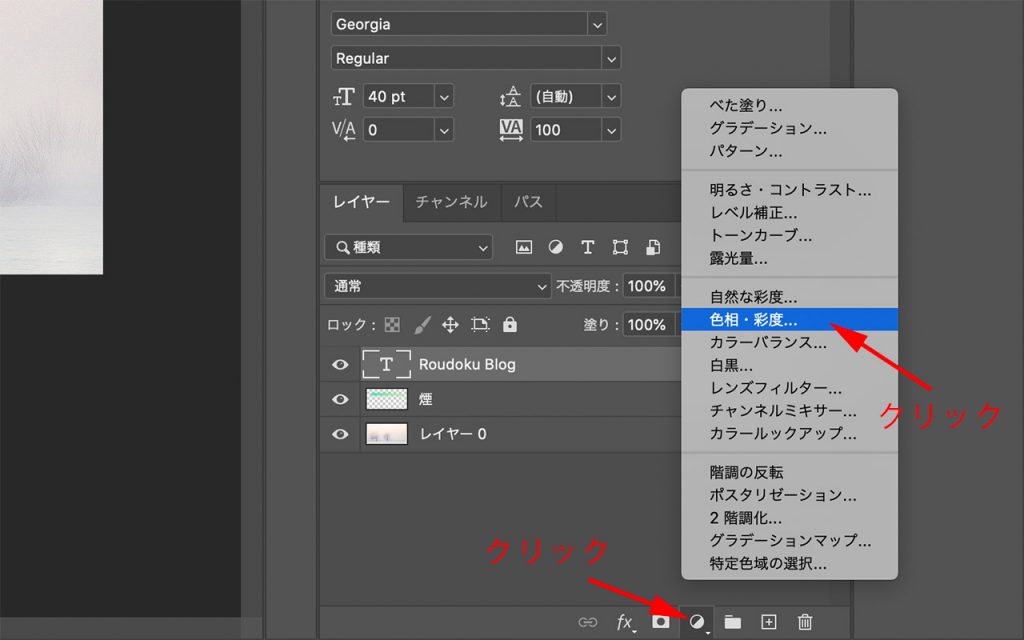
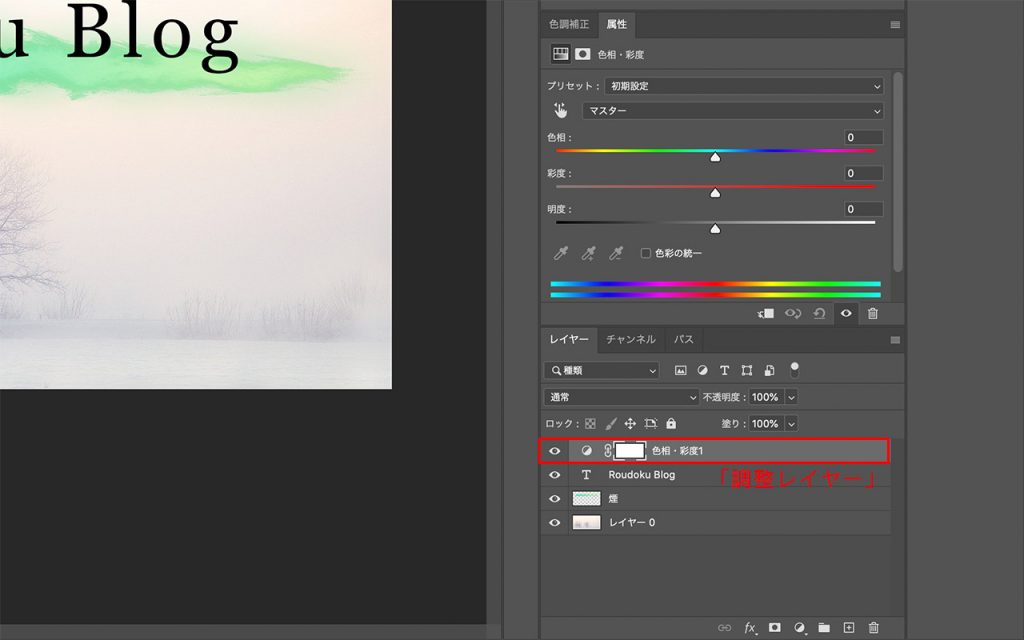
補正してみよう
属性パネルの値を好きにさわって変化を感じてみましょう。
色相を変えることで全体の色味が変わります。
彩度を変えることで色の鮮やかさが変化します。
明度を変えることで明るさが変化します。
実際にいじってみるのが一番早いです!
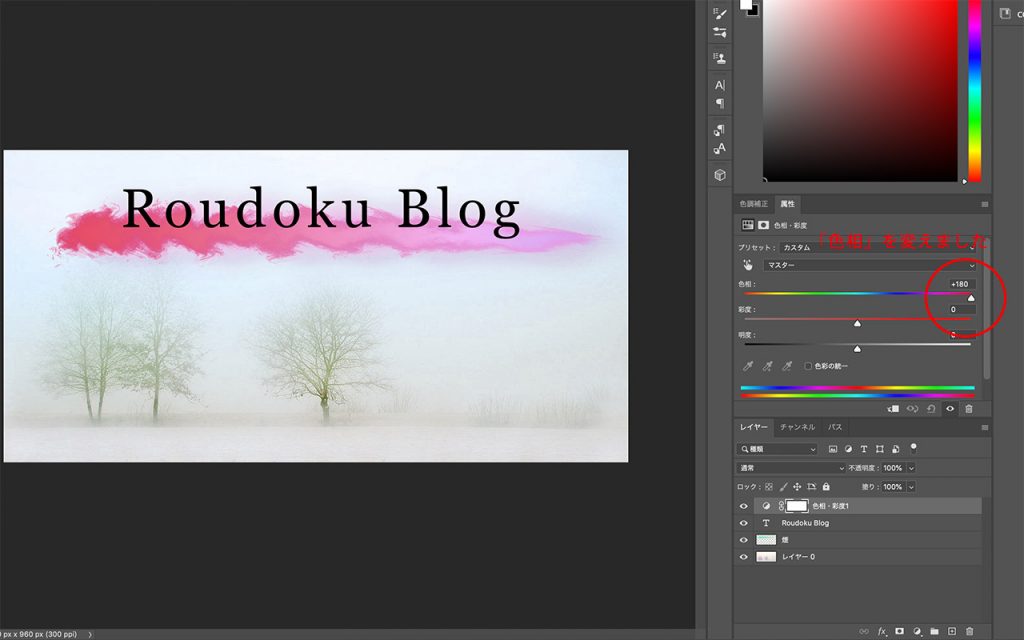
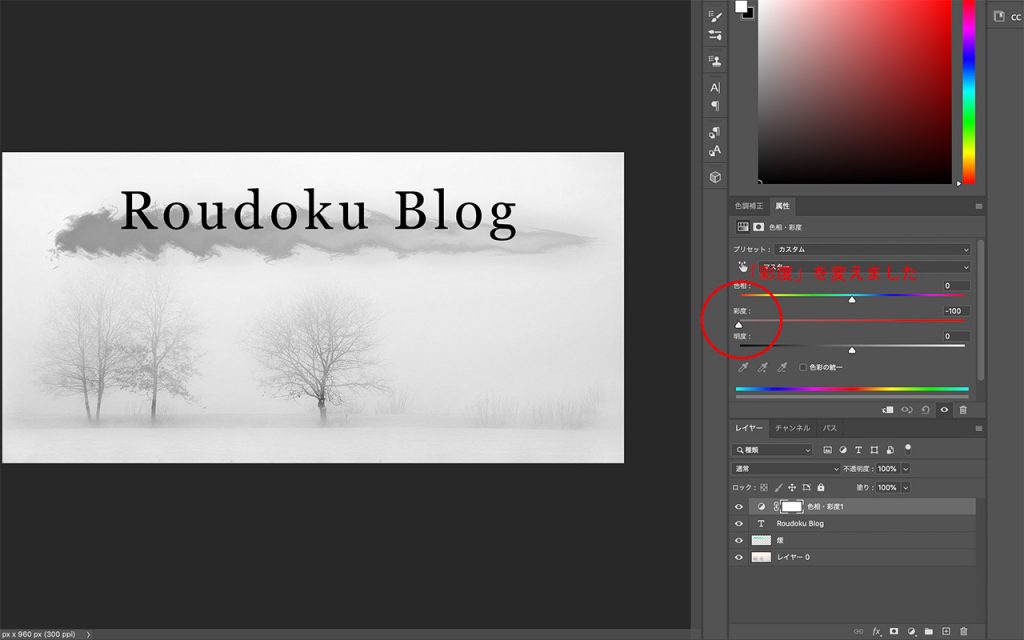

元画像と見比べていただくと違いがよくわかると思います!「調整レイヤー」を用いることで簡単に色調を補正することができます。「調整レイヤー」の重ねがけやクリッピングマスクを活用することで幅が一気に広がります。
クリッピングマスク?と思った方、安心してください。このあとに説明します。
クリッピングマスク
クリッピングマスクというものについて紹介していきます。
まず、上の「調整レイヤー」で調整した画像と元画像を見比べてみてください。気づかれたでしょうか?
背景用の画像も色が変わっていると思います。これは、「調整レイヤー」の効果が「調整レイヤー」の下にある「レイヤー」全てに反映するためです。では、「調整レイヤー」を用いて「煙のようなエフェクト画像レイヤー」にのみ効果を反映させるにはどうすれば良いのでしょうか?
その答えが、クリッピングマスクです!
クリッピングマスク
「調整レイヤー」の直下の「レイヤー」にのみ効果を反映させる!
では、その方法についてです。
「調整レイヤー」を効果を反映させたい「レイヤー」の直上に配置します。
「調整レイヤー」を右クリックして→「クリッピングマスクを作成」をクリック
これでOKです。
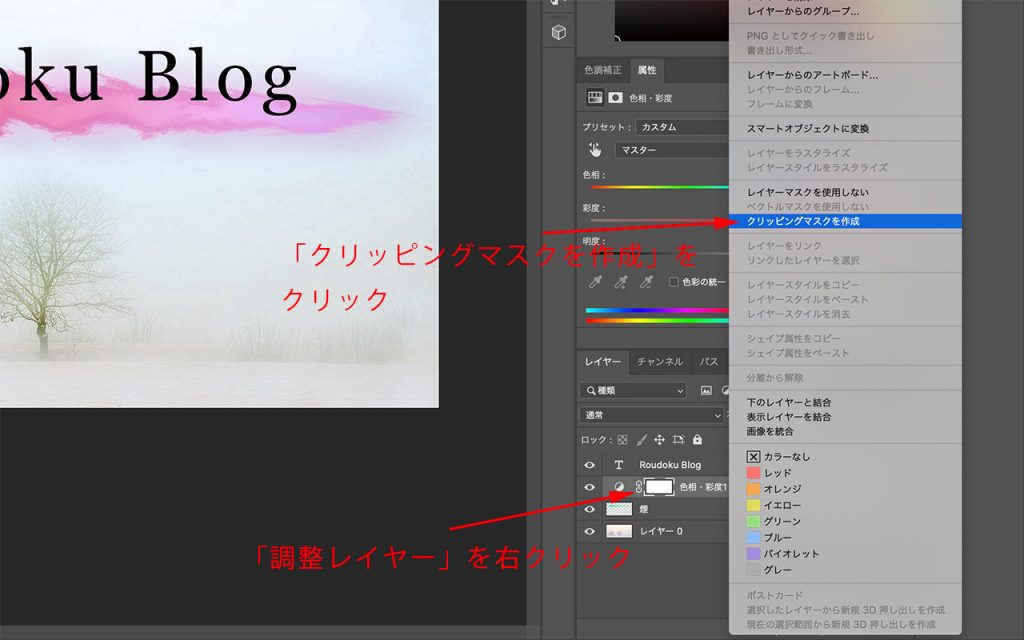
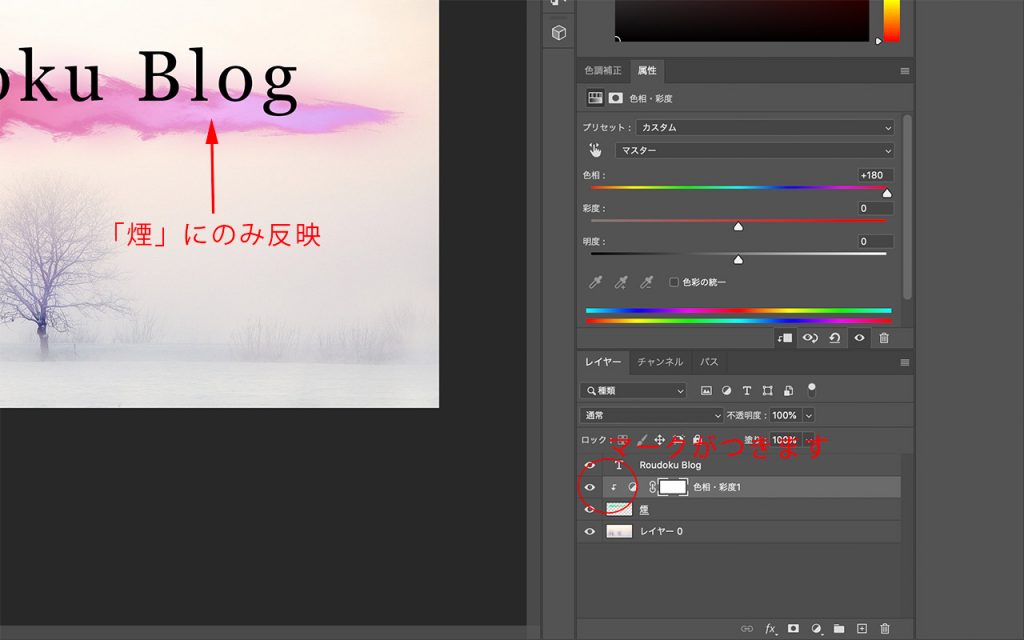
細かなことはまだまだありますが、基本的にこれくらい理解していればバンバン使っていけると思います。
さいごに
超初心者Photoshop講座〜レイヤー編その2〜と題して、「レイヤー」の種類と「調整レイヤー」を紹介してきました。「調整レイヤー」は非常に重要な「レイヤー」です。「調整レイヤー」を使いこなすうえで「クリッピングマスク」は必須の知識になります。この記事が読んでいただいた方のお役に立てれば幸いです!
