狼読
【Mac】基本操作!スクリーンショットの撮り方
みなさん、スマホでスクリーンショットってよく撮りますよね!
見ている画面を「カシャッ」と画像として保存する機能のやつです。
スクリーンショットは非常に便利な機能ですよね。
みなさん、スマホでは当たり前のようにスクリーンショットを使って、画面を画像保存しているのにパソコンでは使っていないように感じます。
俺は、頻繁にMacでスクショ (スクリーンショット)を撮って保存するので当たり前のように使っていたところ、パソコンでのスクショの撮り方を聞かれました。
『なるほど!みんながパソコンでスクショ を使っていないのは、パソコンでスクショ が撮れることを知らないか撮り方を知らないからだ』とわかりました。
そこで今回は、Macにおけるスクリーンショットの撮り方を紹介したいと思います。
スクリーンショットでも2種類、全画面のスクリーンショットと選択範囲のスクリーンショットを紹介していきます。
全画面のスクリーンショット
全画面のスクリーンショットとは、今見ているパソコンの画面全体を画像として保存する方法です。
「command」+「shift」+「3」
で全画面のスクリーンショットが撮れます。
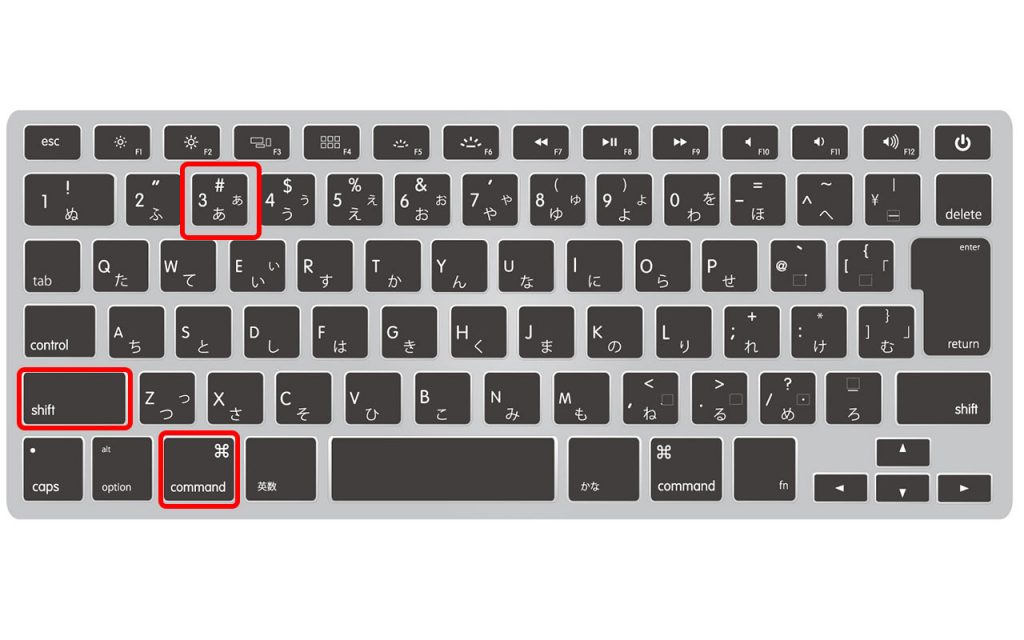
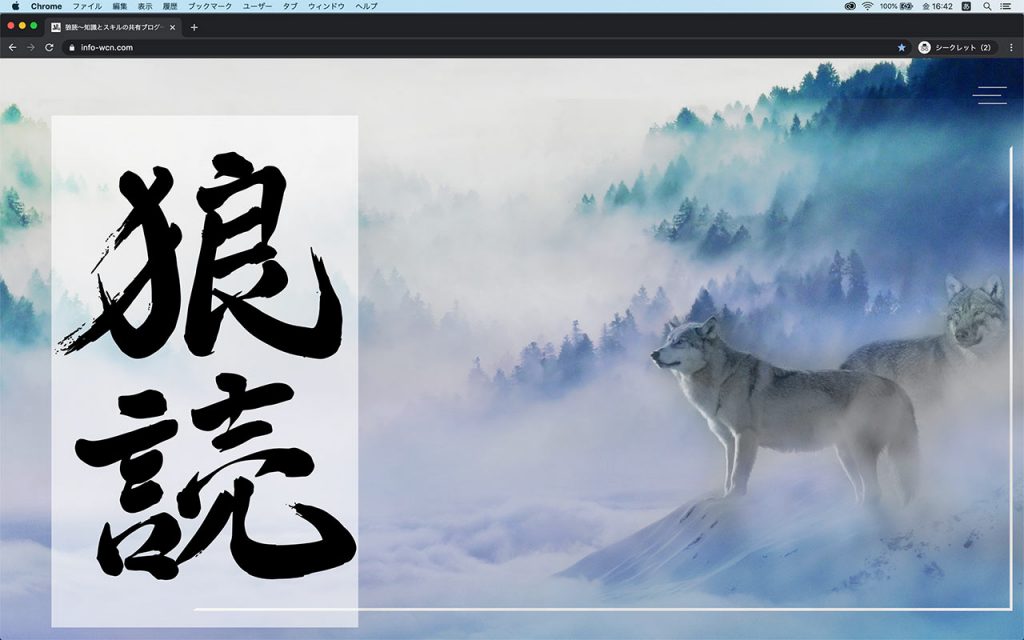
全画面のスクリーンショットは無条件で、パソコンの画面全体を保存できます。
選択範囲のスクリーンショット
選択範囲のスクリーンショットとは、パソコンの画面の一部分を選択して、選択した範囲だけを画像保存する方法です。
「command」+「shift」+「4」
で選択範囲のスクリーンショットが撮れます。
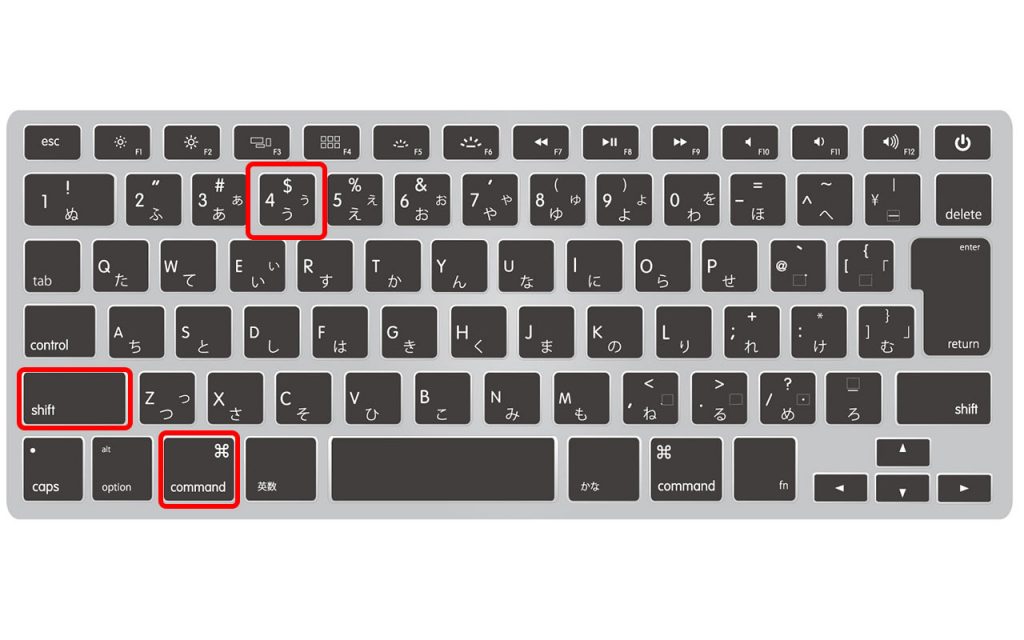
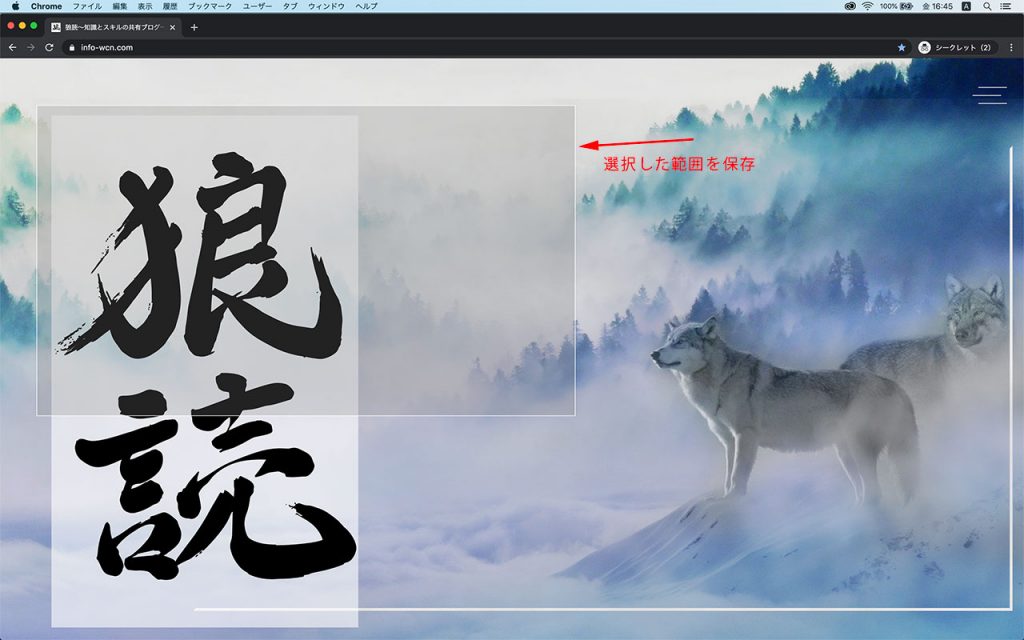
選択範囲を「ドラッグ」して囲むことでその範囲を画像保存できます。
さいごに
Macにおけるスクリーンショットの撮り方を紹介してきました。
意外とMacでスクリーンショットができることや方法を知らない人が多いことがわかったので記事を書いておきました。
知っていると便利な機能なので、ぜひ覚えておいてください。
