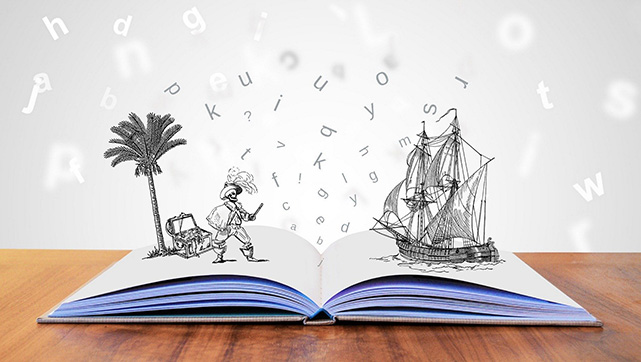狼読
[google spreadsheet]選択肢を作る方法
皆様は、Google Spreadsheetを使われたことがありますか?ウェブ上でエクセル用に使用できるため本当に便利ですよね。
今回はそんな Google Spreadsheetで案件管理などを行いたいときに選択肢を設定することがあるかと思います。
そんな時、Google Spreadsheetでどうやって選択肢を作ればいいのかわからないという方向けに今回は、Google Spreadsheetで選択肢の作り方をご紹介したいと思います。また、選択肢ごとに色分けすることでみやすくしてみましょう。
Google Spreadsheetで選択肢を作ろう
Google Spreadsheetを開きまして、セルを右クリックしてください。
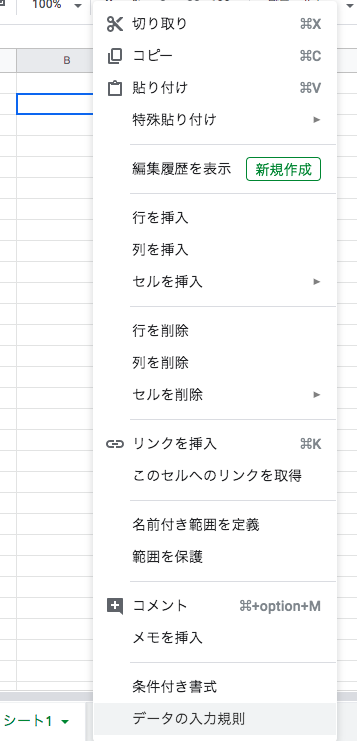
上記のような画面が出ましたら、データの入力規則をクリックしてください。
データの入力規則をクリックしましたら下記のように条件のところで「リストを直接」という項目を選択してください。
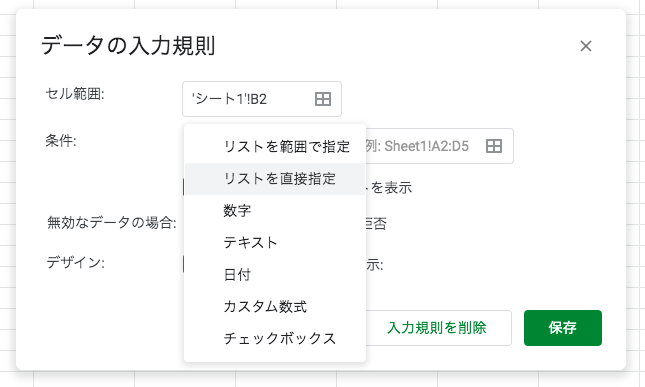
上記のボタンをクリックして条件を 「,」で区切って入れていきましょう。
今回はサンプルとして、 受注 と 失注の2つを選択肢として選択できるようにしましょう。
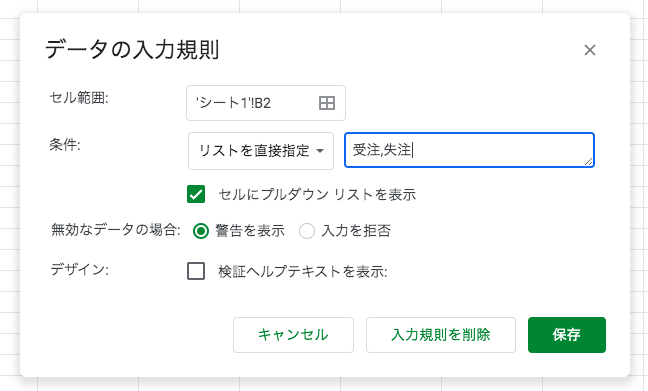
上記のように設定しますと、セルに選択肢のボタンが出てきて次のように選択できるようになります。
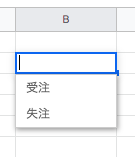
選択肢はできましたが、このままでは選択した時にいまいち見た目がよくないですね。次は受注と選んだ時と失注と選んだ時に色が変わるようにしてみましょう。
Google Spreadsheetで作った選択肢ごとに色を振り分けよう
先ほど作った選択肢を選んだ時に色分けできるようにしてみましょう。
まず 今回はBの列の項目を設定しましたので、Bの列を右クリックしてみましょう。
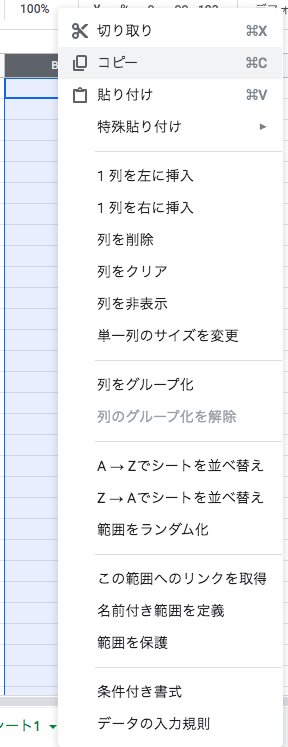
上記の画像の「データの入力規則」クリックしましょう。
クリックすると下図のような画面が出てきます。
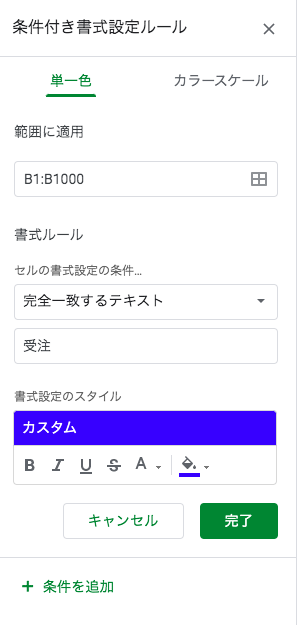
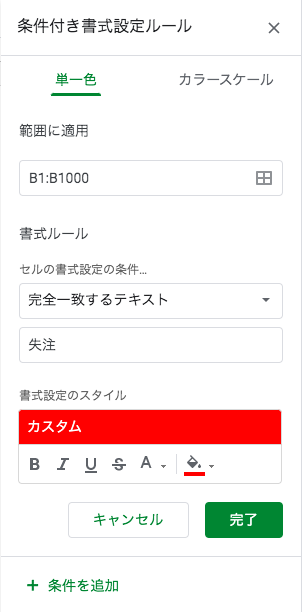
セルの書式を完全一致するテキストにして 各項目の名前と色を選択しましょう。1つ登録したら、この「+条件を追加」をクリックすると非常に作りやすいです。上記の設定が完了しますと次のようなものができているか確認してください。
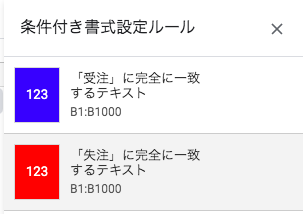
上記のようなルールが確認できたら、一つずつ選択してみましょう。
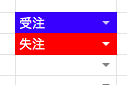
上記のように選択肢を選択すると色が変わるようになりましたね。
まとめ
今回は、Google Spreadsheetで選択肢を作る方法をご紹介させていただいました。案件管理や、家計簿などに広く使われているGoogle Spreadsheetを有効活用するための基礎的な知識になるかと思いますので、ぜひ覚えていってくださいね。