狼読
【エックスサーバー】WordPressをサブディレクトリにインストールして運用する
こんにちは!タマリュウです
今日は、エックスサーバーにWordPress(ワードプレス)をインストールしてブログサイトやホームページを運営していく方法を紹介していきます。
ただし、今回の記事ではエックスサーバーにWordPressをインストールするうえで自動でデータベースを作成するのではなく、事前に手動で作成したデータベースを使用する方法を紹介していきます。
さらに、サブディレクトリにWordPressをインストールしていきます。サブディレクトリを用いることで1つのドメインを使って別サイトを運営することが可能になります。
今回のポイント
1.データベースを手動で作成してデータベース名をわかりやすくする
2.サブディレクトリにWordPressをインストールする

データベースを作成しよう
エックスサーバーのWordpress簡単インストールを進めていくと「データベースを自動で生成する」か「作成済みのデータベースを使用する」を選択できます。
ここで、「データベースを自動で生成する」を選択すると文字どおりデータベースが自動で作成されますが、データベース名も自動でつけられてしまいます。
それでは、複数のサイト(WordPress)を管理している場合にどれがどのデータベースかわからなくなってしまうことがあります。また、間違って削除すべきでないデータベースを削除してしますなどの重大なミスが起こりやすくなる危険性が上がります。
そこで、エックスサーバーのMySQL設定から手動でデータベースを作成して、わかりやすいデータベース名を自分でつけましょう。
WordPressインストール時にデータベースを自動生成すると次の画像のようにデータベース名が自動で振られます。データベースを確認したときにどこで使っているデータベースなのか判別するのが非常に困難になります。
[✳︎]がついているデータベースがWordPressインストール時に自動生成したデータベースになります。
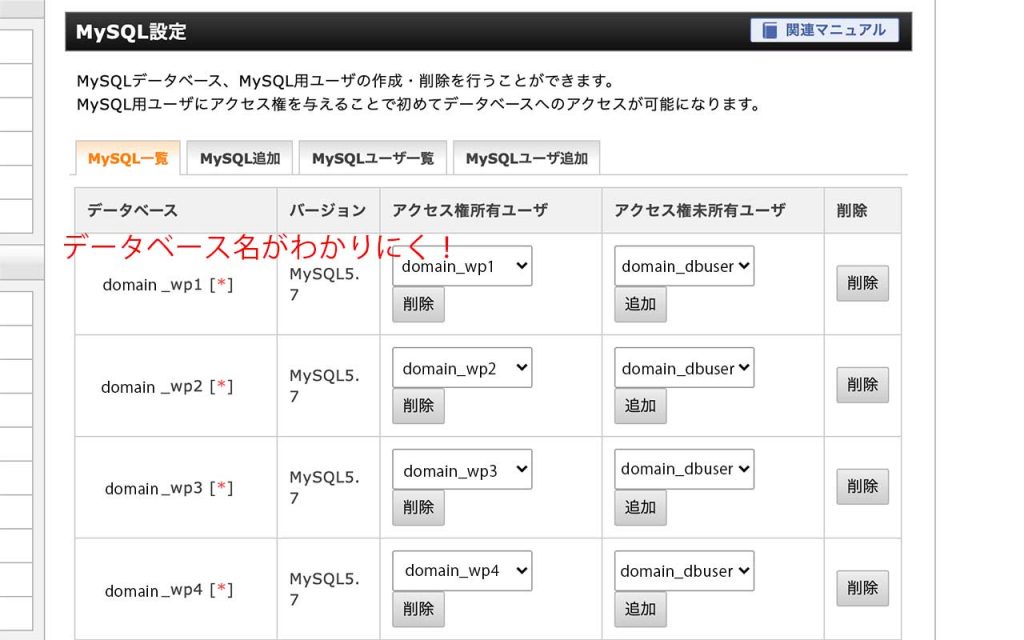
MySQLの追加
手動でデータベースを作成していきましょう。
1.Xサーバーの管理パネルにログインして、MySQL設定に進んでいきます。
2.MySQL設定のMySQL追加を選択します。
3.MySQLデータベース名を決めます。WordPressインストール時にデータベースを自動生成すると任意の名前がつけれないので、手動でデータベースを作成する大きなメリットになります。わかりやすいデータベース名にしておきましょう。
4.文字コードを選択しましょう。データベースで扱う文字コードになります。ここでは、UTF-8で設定します。
5.確認画面へ進んで、MySQLの追加をします。
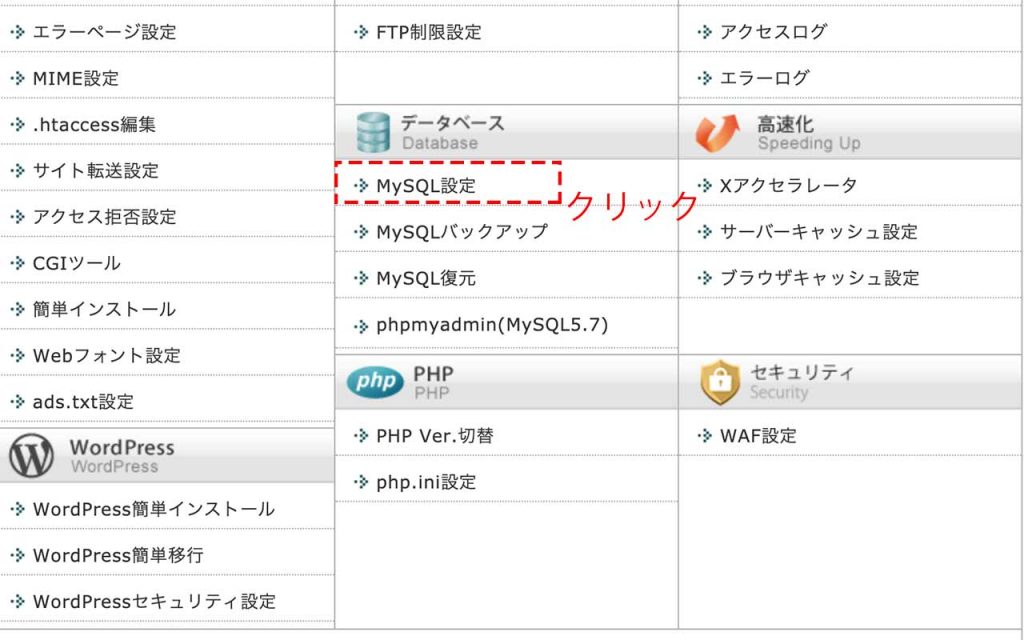
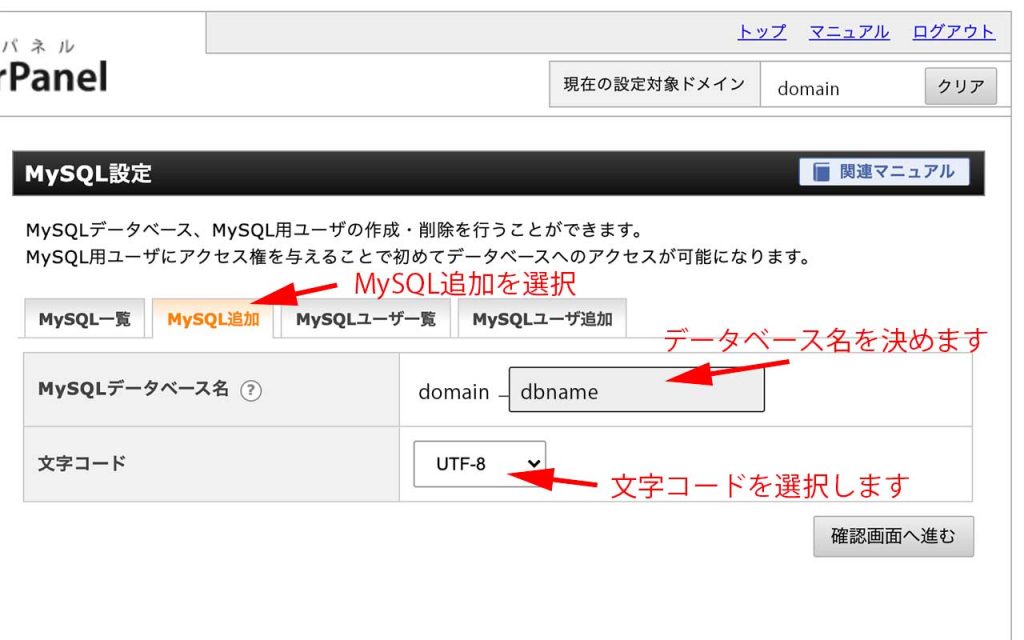
MySQLのユーザー追加
MySQLユーザーを追加していきましょう。
1.Xサーバーの管理パネルのMySQL設定に進んでいきます。
2.MySQL設定のMySQLユーザ追加を選択します。
3.MySQLユーザIDとパスワードを決めましょう。WordPressインストール時にMySQLユーザIDとパスワードが必要になるのでメモをしたりして覚えておきましょう。
4.確認画面へ進んでMySQLユーザーを追加します。
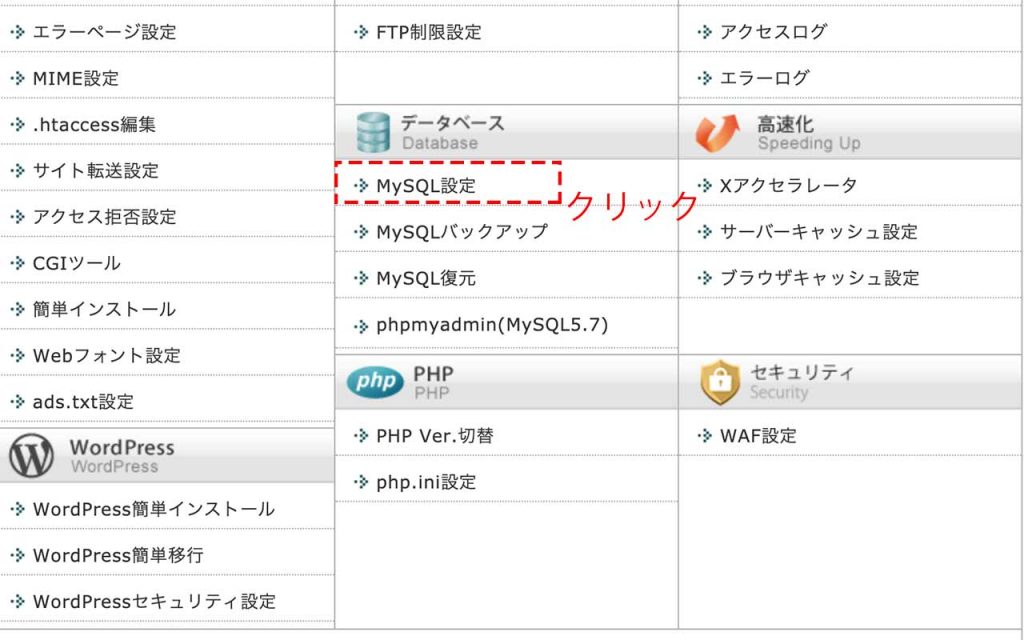
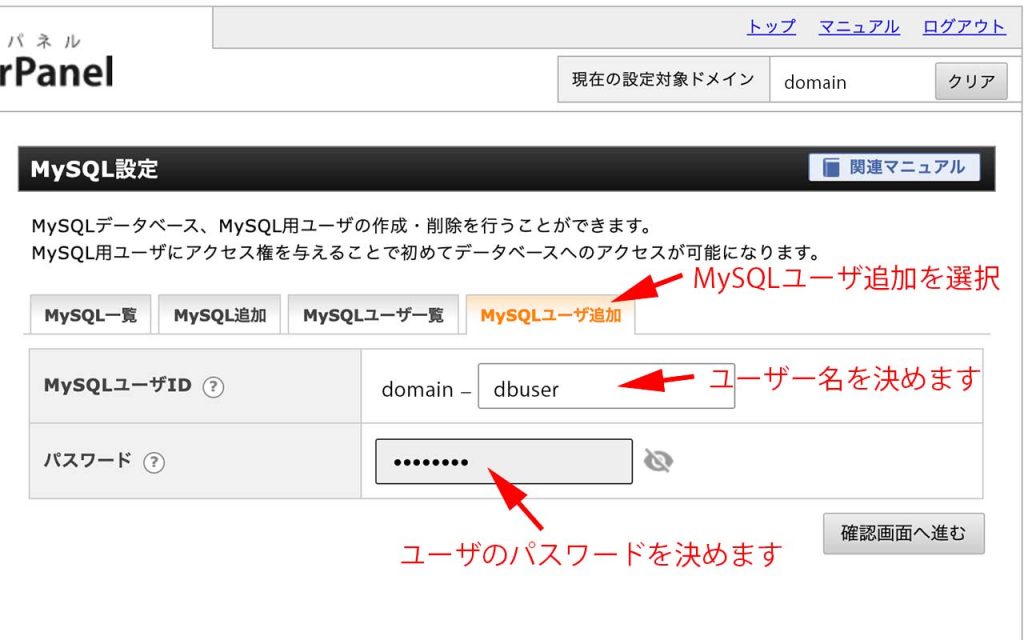
データベースのアクセス権変更
MySQLとMySQLユーザーの追加ができたら、データベースへのアクセス権を付与していきましょう。
1.Xサーバーの管理パネルのMySQL設定に進んでいきます。
2.MySQL設定のMySQL一覧を選択します。
3.作成したデータベースのアクセス権所有ユーザに追加したMySQLユーザを選択して追加します。
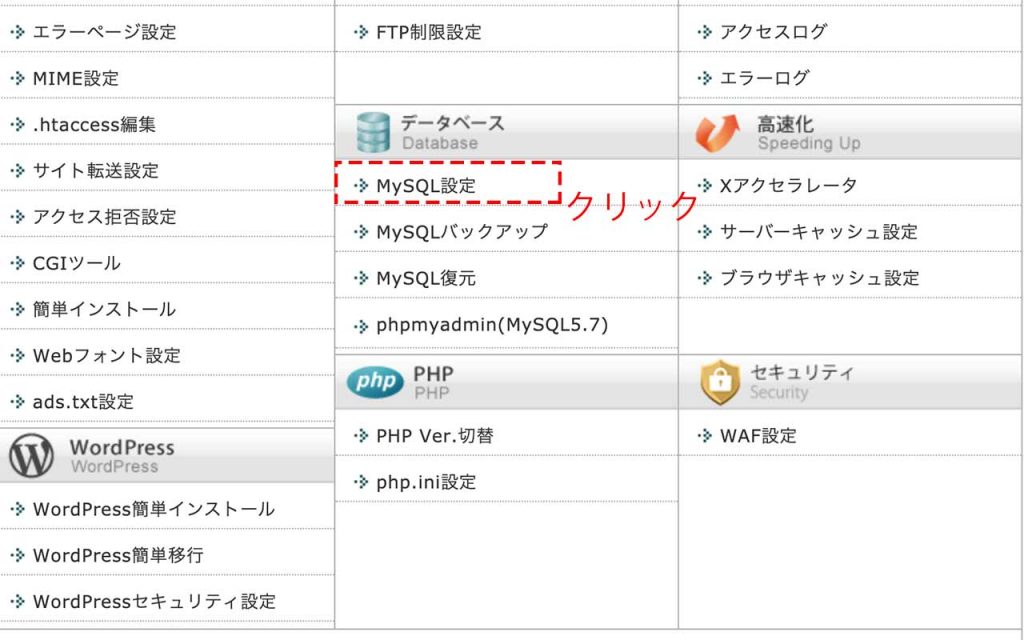
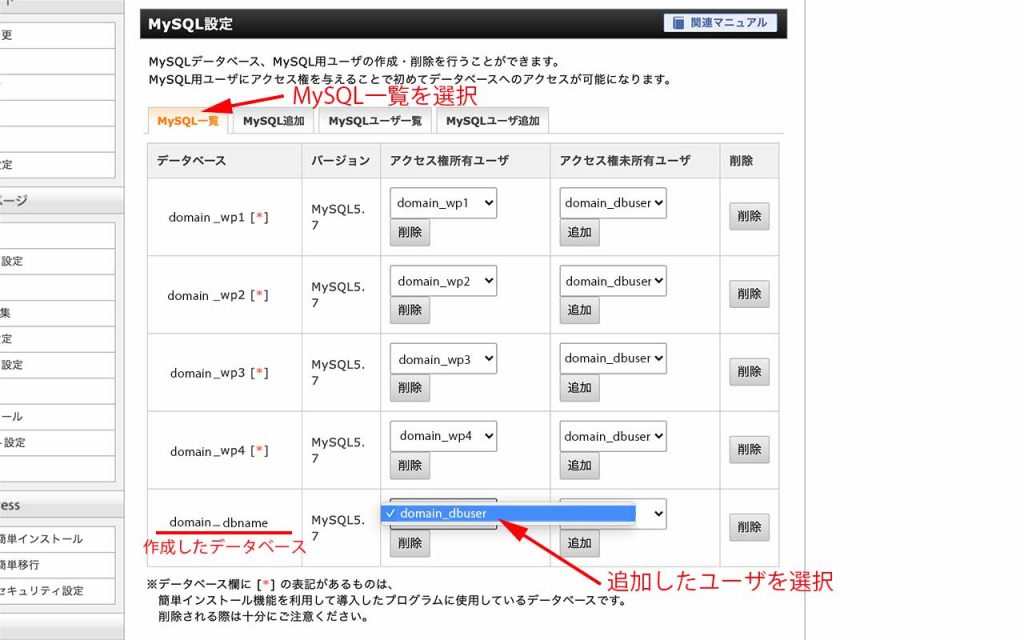
WordPressをインストールしよう
作成済みのデータベースを使用してWordPressをインストールしていきましょう。また、サブディレクトリを作成してサブディレクトリにWordPressをインストールしていきましょう。
1.Xサーバーの管理パネルのWordPress簡単インストールに進んでいきます。
2.サイトURLを設定しましょう。
今回はここがポイントになります!通常多くの場合がドメイン直下にWordPressをインストールするため空欄でOKです。ただし、今回のようにサブディレクトを作成してインストールする場合は、作成するサブディレクトリ名を入力します。
3.サイト名を設定しましょう。
4.ユーザー名とパスワードを設定します。WordPressにログインするときに使用します。
5.メールアドレスを入力します。
6.キャッシュ自動削除はONのままでOKです。
7.今回は、作成済みのデータベースを使用したいので「作成済みのデータベースを利用する」を選択します。
8.作成したデータベースの情報を入力していきます。
9.確認画面へ進んでWordPressをインストールできたら完了です。
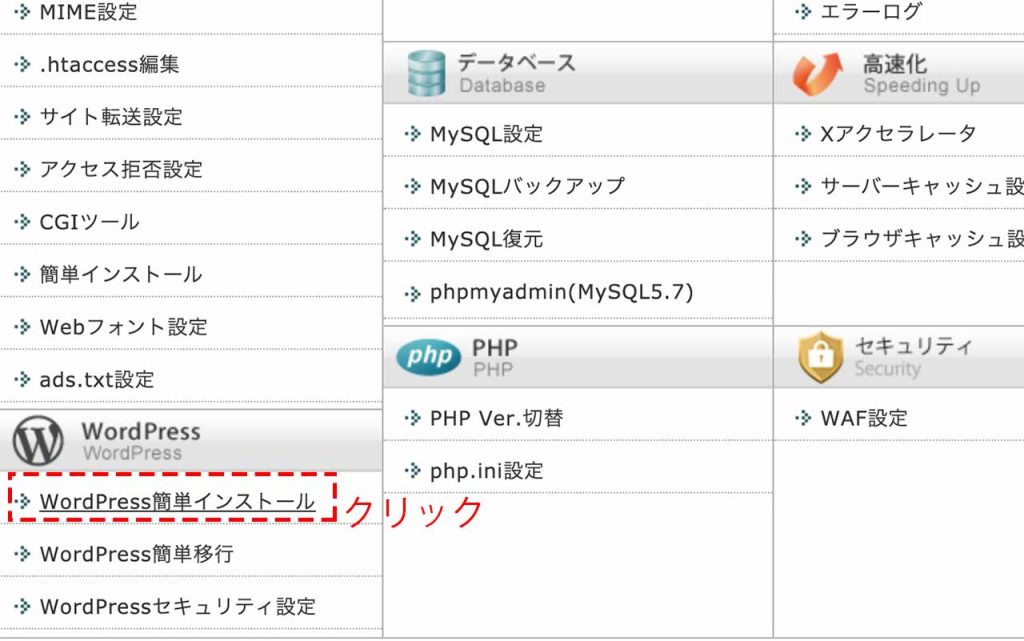
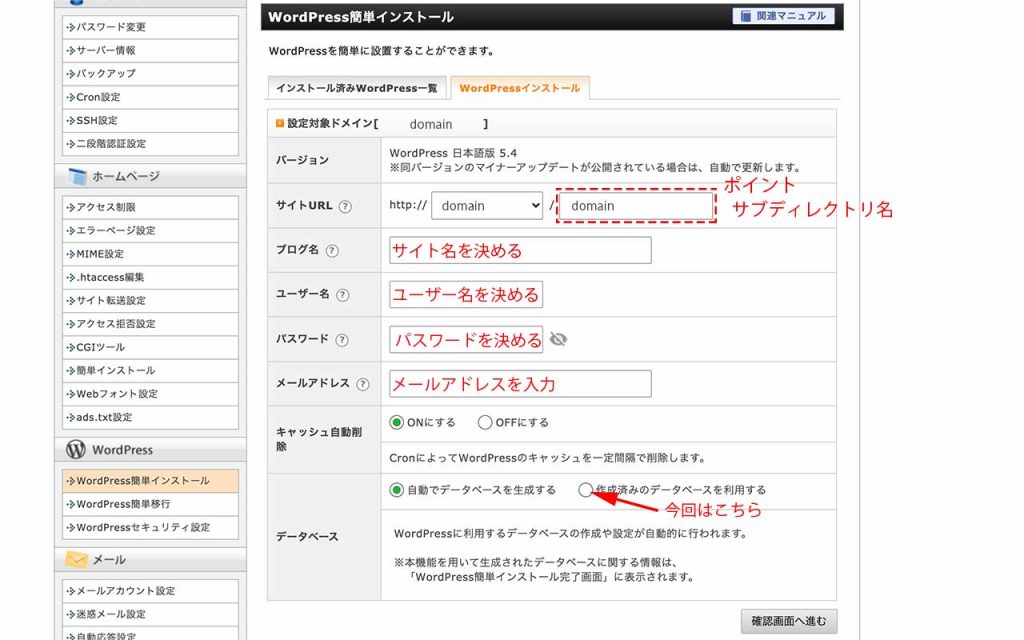
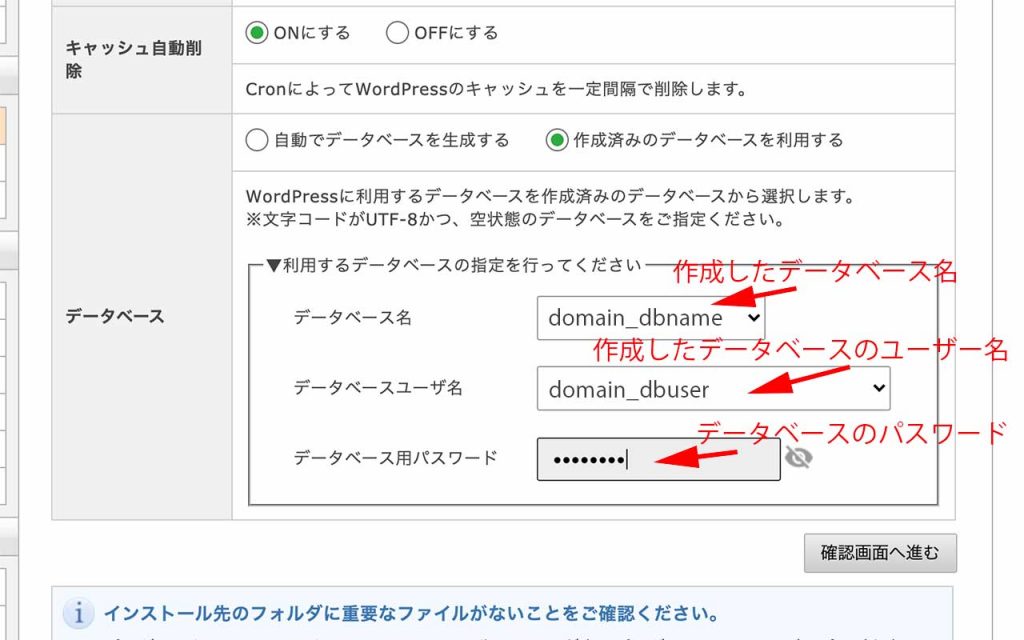
さいごに
XサーバーにWordPressをインストールしていく流れを紹介してきました。XサーバーにWordPressをインストールすることはとても簡単です。データベースも自動で生成してくれるので初心者でも何の問題もありません。
複数のドメインやサブディレクトリなどを使って複数サイトを運営していたりして複数のWordPressとデータベースが存在するときにデータベースがわかりにくくなってしまいます。データベース名を手動でつけてあげることでこのようなわかりにくい状態を回避することができます。そのためには、今回紹介したような方法で事前にMySQL設定からデータベースを手動で作成しましょう。
また、WordPressインストール時に事前に作成したデータベースを利用することができます。その方法も紹介してきました。一緒にサブディレクトリにインストールする方法も紹介していますのでぜひ参考にしてください。
