狼読
【Photoshop】超簡単!ブラシツールで煙のエフェクトをつくってみよう!
今回の記事では、Photoshopで煙のようなエフェクトをつくっていこうと思います。
煙のエフェクトは、いろいろな場面で重宝することがあります。
使い方次第で、タイトルを装飾したり、温かい食べ物や飲み物に湯気を追加して印象を良くするなどできます。
煙のようなエフェクトの作り方は、いろいろな方法があります。
そのなかでも「ブラシツール」を使った超簡単な方法を紹介しようと思います。
別記事で他の方法も紹介予定です。

新規画像作成
・Photoshop起動画面の新規作成
・メニューバーの「ファイル」→「新規」
上記のどちらかの方法でもOKですので、任意のサイズで背景(新規画像)を作成しましょう。
白色の煙をつくっていこうと思う場合は、黒色背景がオススメです。
黒色の煙であれば、白色背景がいいですね!
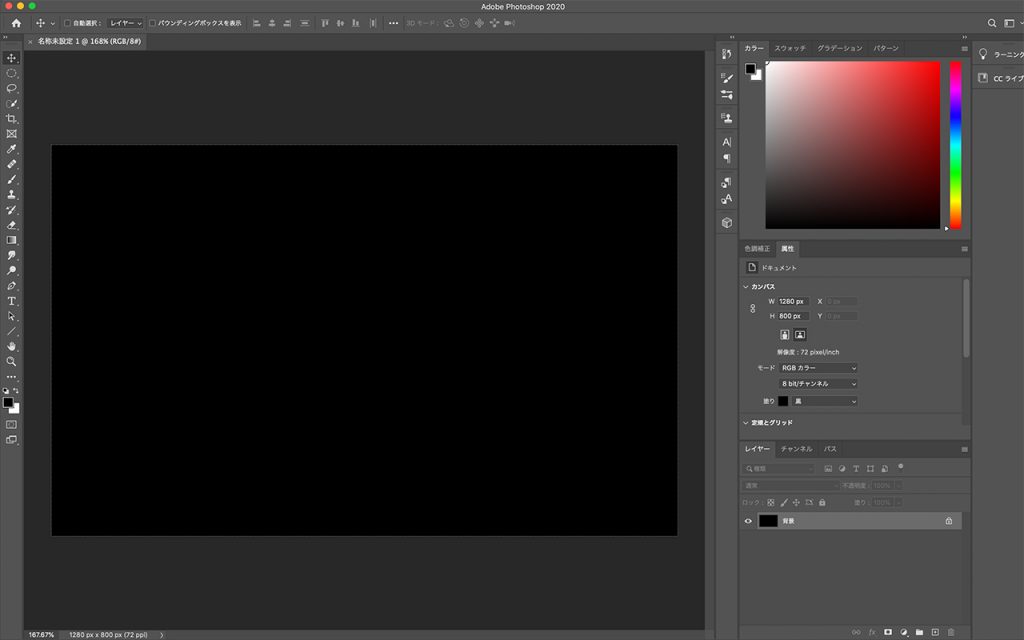
今回は、1280px × 800pxの黒色の背景を作成して進めていきたいと思います。
「ブラシツール」で煙の元を用意しよう
「新規レイヤー」を作成して、「ブラシツール」を選択しましょう。
「ブラシ」のサイズと硬さを設定しましょう。
今回は、「ブラシ」を大きめに「サイズ:110px」「硬さ:100%」で設定しておきます。
ブラシのサイズは背景の大きさに合わせて好きなように設定してOKです。
背景が黒色なので、ブラシの色は白色で進めていきます。
作成した「レイヤー」に「ブラシツール」で直線を描きます。
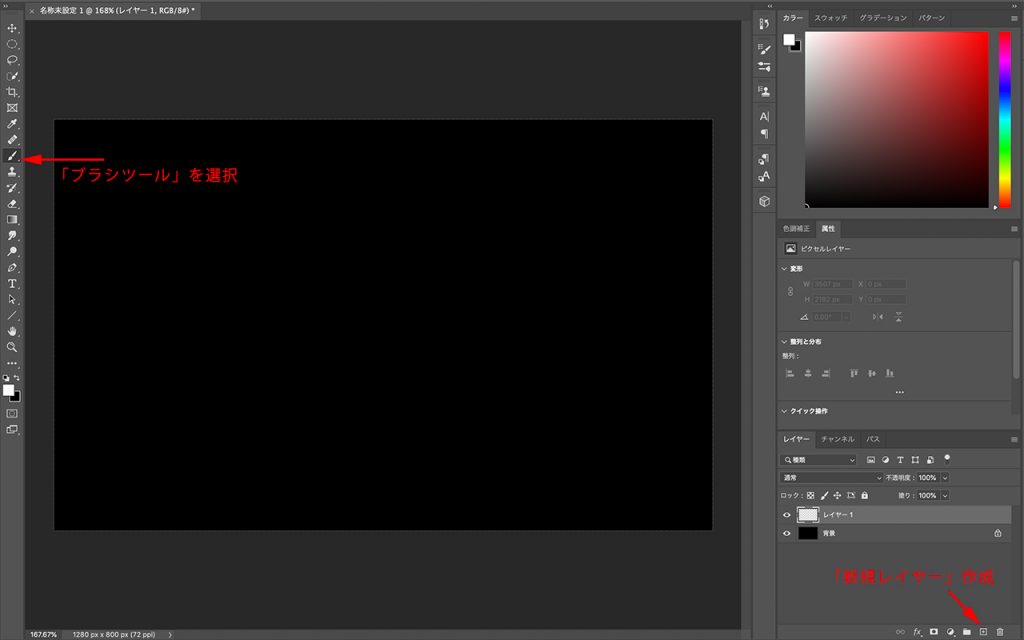
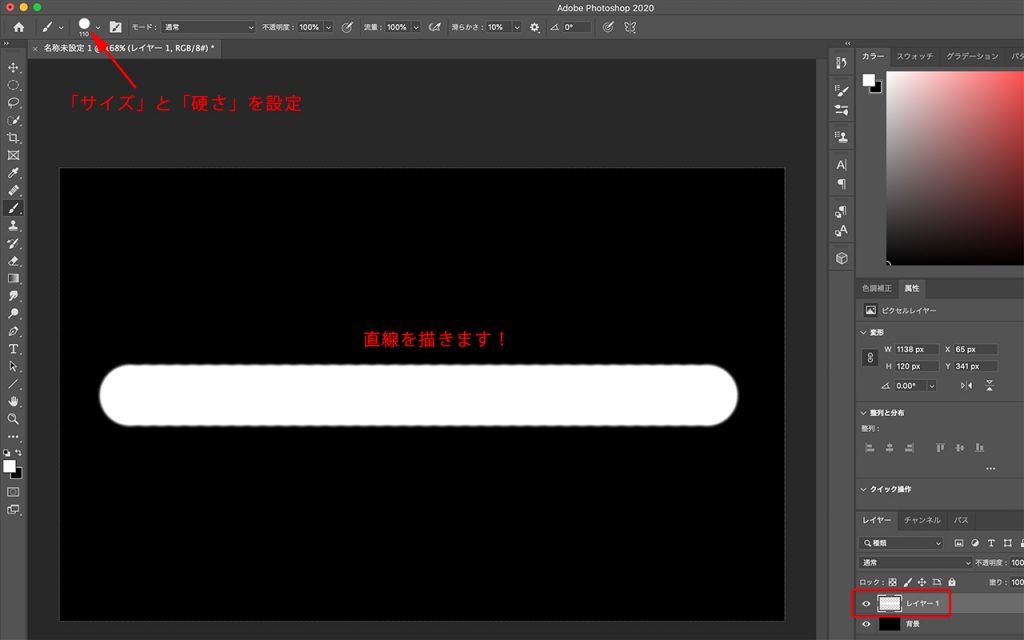
「フィルター」の変形を適用しよう
ブラシで描いた直線に「フィルター」を適用して変形していきましょう。
メニューバー「フィルター」→「変形」→「波形」を「クリック」して適用します。
「波形」の値については、下記画像の値を参考にしてもらえればOKですが、作りたい煙の雰囲気に近くなるように値を設定しましょう。
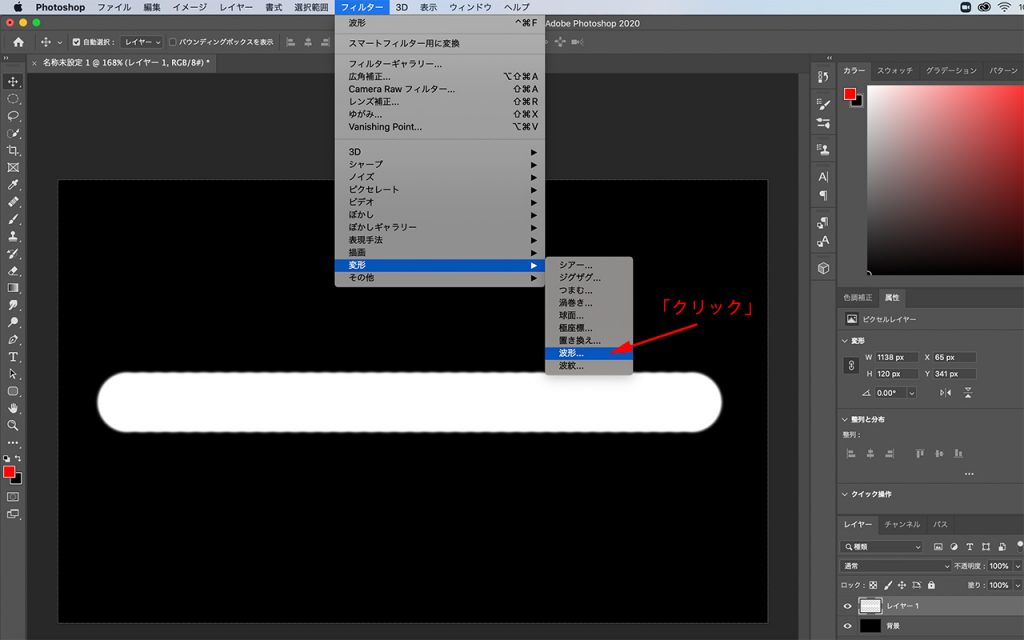
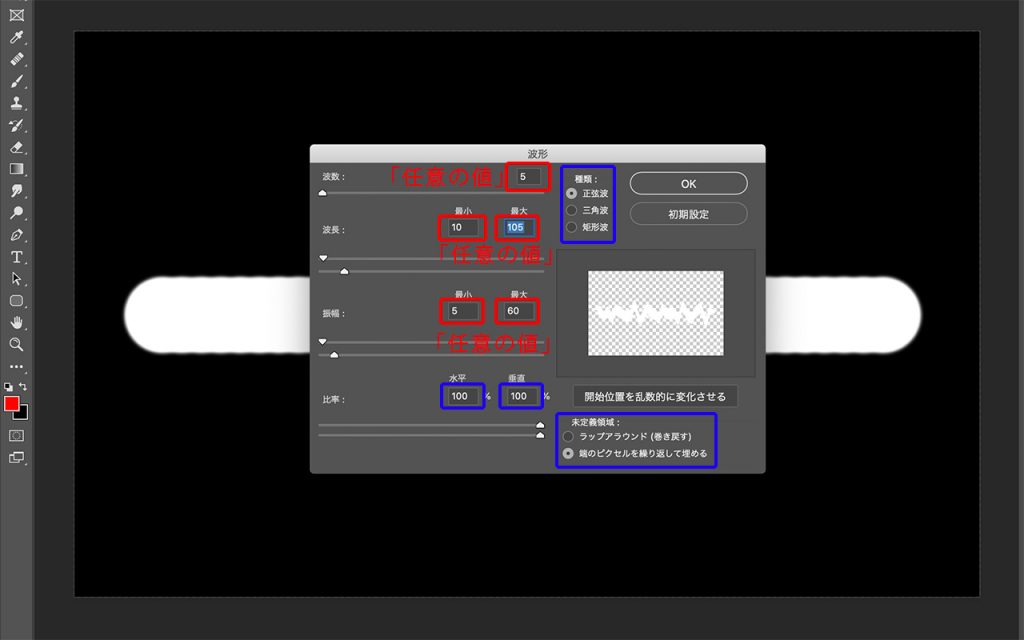
「編集」の「フェード」を適用しよう
「波形」の「フィルター」を適用した「レイヤー」に「フェード」をかけていきましょう。
メニューバー「編集」→「波形をフェード」を「クリック」して適用しましょう。
「フェード」の不透明度は、50%前後がオススメです!
(注意:「フェード」は直前の処理にのみ適用できますので、「波形」を適用直後の処理で行ってください)
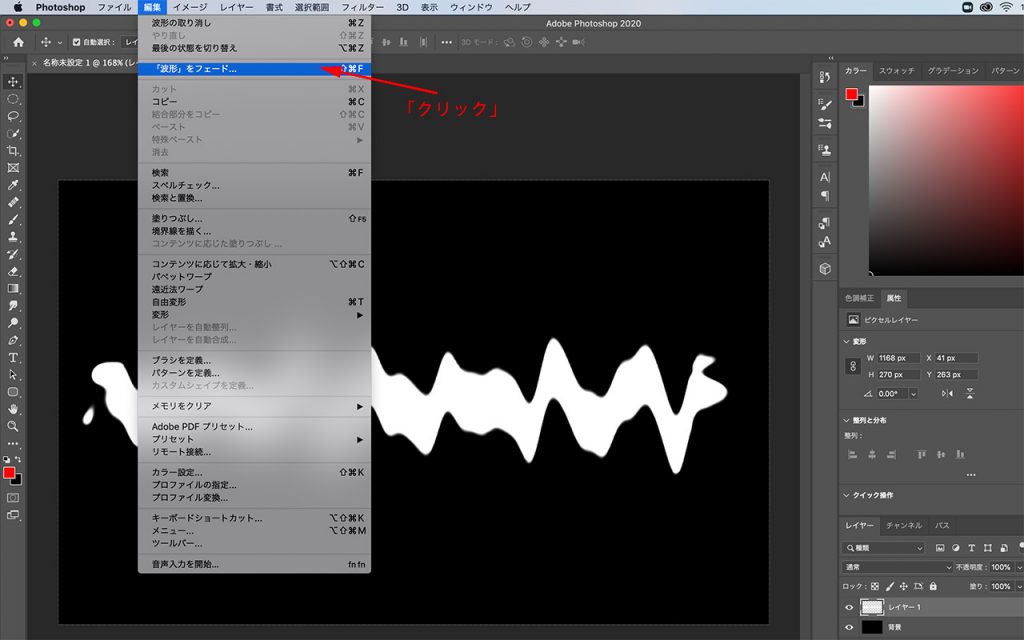
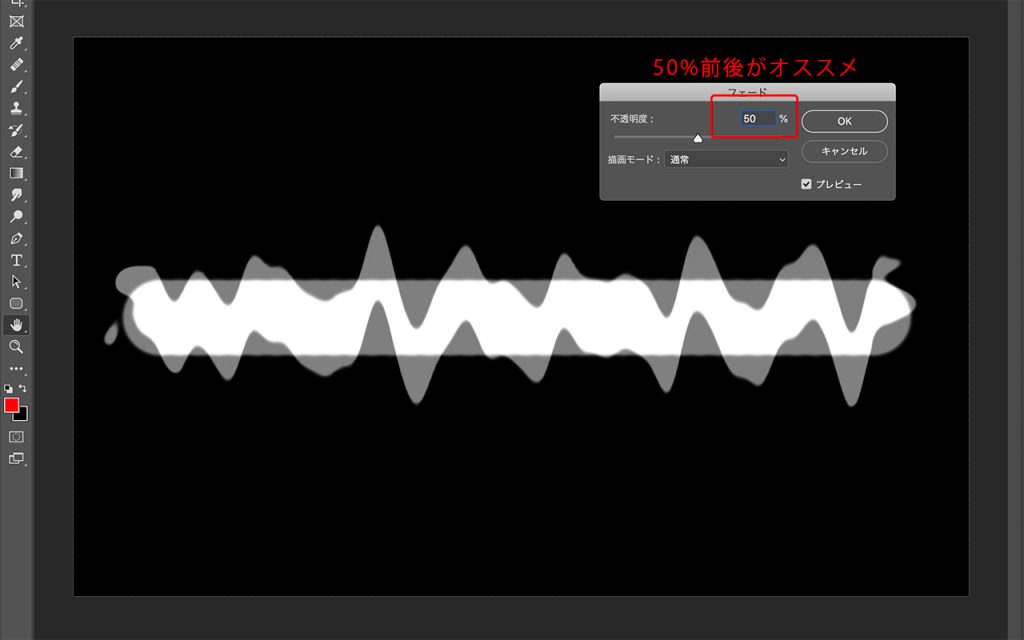
仕上げ
仕上げの作業をしていきましょう。
1.メニューバー「フィルター」→「変形」→「波形」を適用
2.メニューバー「編集」→「波形をフェード」を適用
この2つを繰り返し適用していきます。
このときのポイントは、「波形」の設定で「開始位置を乱数的に変化させる」を数回クリックして適用させることです!
「波形」の適用→「波形のフェード」を適用を繰り返し、イメージしている煙のような状態に近づいたら完成です。
繰り返し行っているうちにだんだんと薄くなっていきますので、薄いなと感じる場合は、煙のレイヤーを複製して重ねることで濃くすることができます。
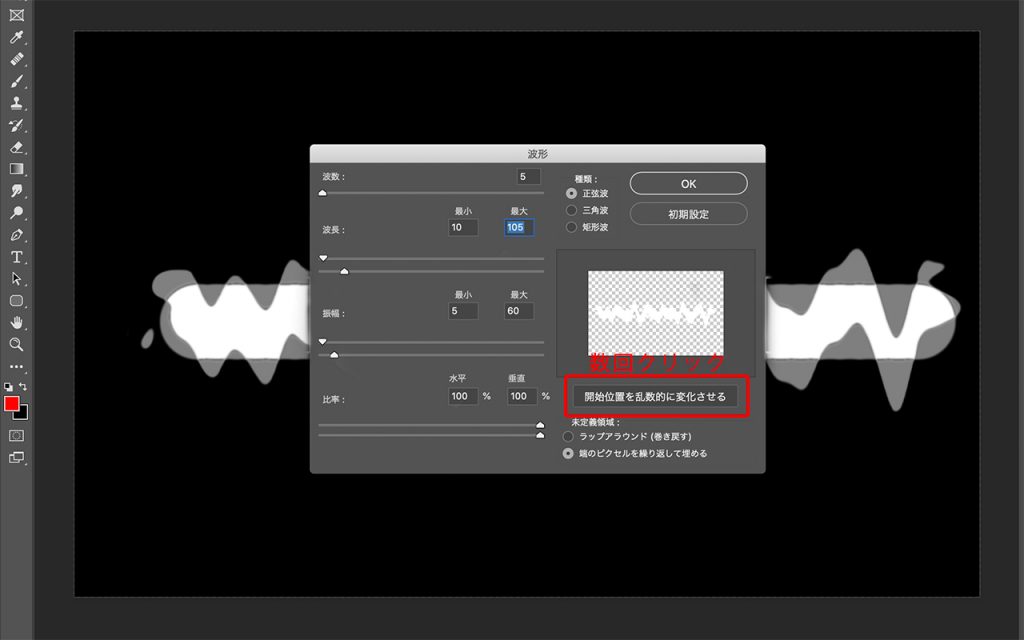
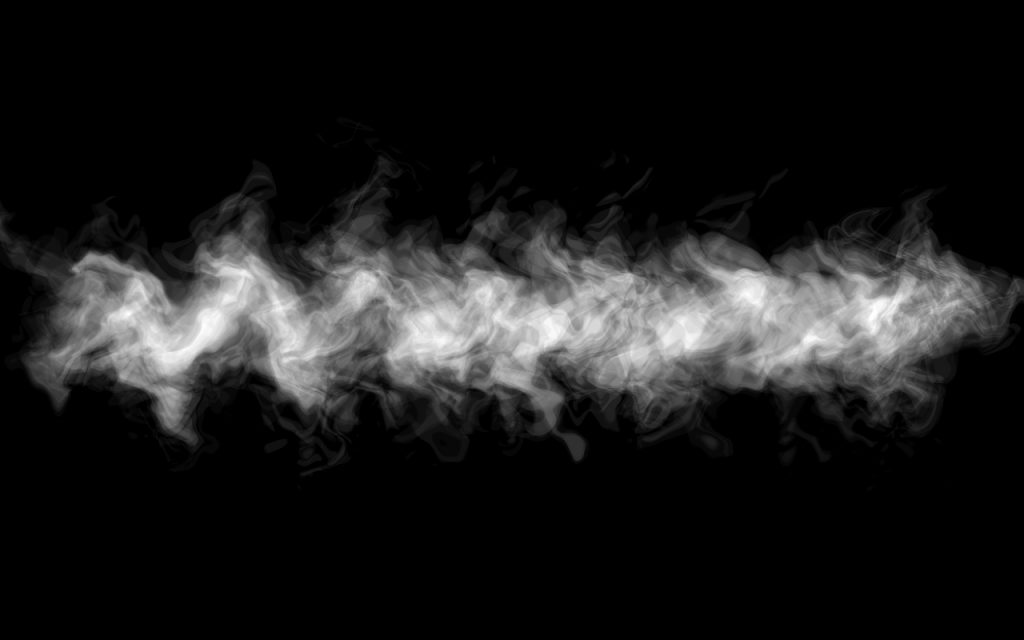
出来上がった煙に色をつけてみたり、形を変形させてテキストを載せてみても面白く仕上がります!
色のつけ方や変形については、別記事で紹介しようと思っています。
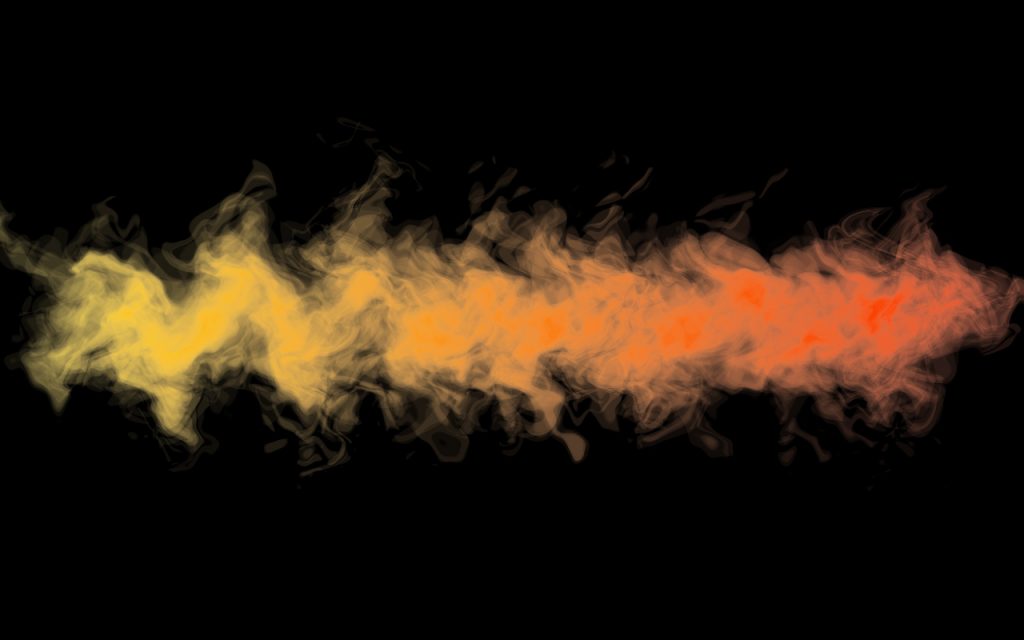

さいごに
超簡単に「ブラシツール」で煙のようなエフェクトを作る方法を紹介してきました。
作業工程も極めて少なく、すぐに実践して実用的に使えるテクニックになっています。
煙のようなエフェクトは汎用性が高いので、色を変えたり、テキストを載せるだけでも雰囲気をガラリと変えてくれます。
ぜひ、皆さんそれぞれの煙のエフェクトをつくってみてください。
別記事で色のつけ方や変形の方法など紹介しようと思っています。
