狼読
【Mac】便利すぎる!HomebrewとHomebrew-caskのインストール方法
みなさん、普段パソコンを使っていくなかで少なからずソフトウェアをインストールしたり、アップデートしたり、アンインストールすることがあると思います。そこで、インストールやバージョン管理などを簡単に行うためのパッケージマネージャHomebrewとHomebrew-caskを紹介していこう思います。
Mac環境でHomebrewとHomebrew-caskを使っていけるようにインストールする方法を紹介していきますので、ぜひ記事を参考にしていただいてHomebrewとHomebrew-caskが使える環境を整えてみてください。
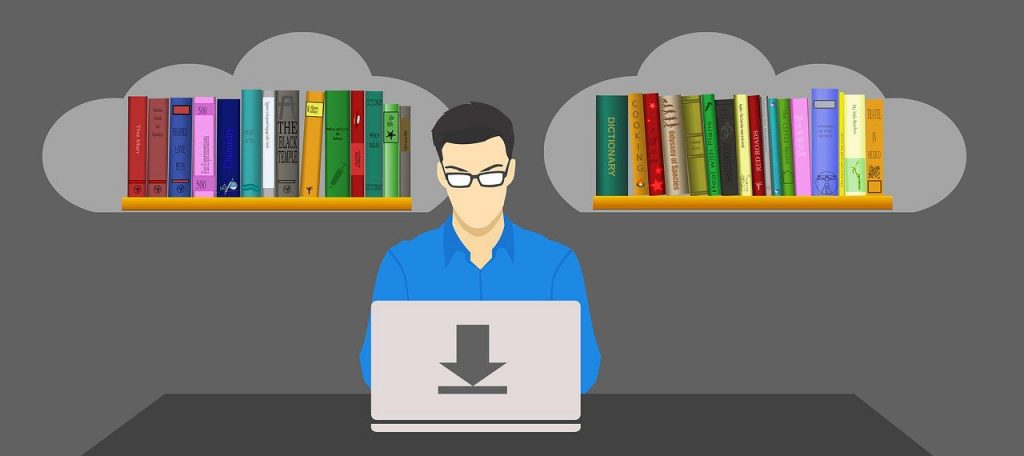
目次
Homebrewとは
Homebrewとは、パッケージマネージャです。
MacやWindowsなどみなさんが普段使っているPCをより使いやすくするために新しいソフトウェアをインストールしたり、ソフトウェアのバージョンを更新したりすると思います。例えば、表計算ソフトやテキストツール、ゲームアプリケーションなど様々なソフトウェアをインストールしたり、アップデートしたり、削除していると思います。これらのソフトウェアのインストール状況やバージョン情報の管理からインストール、アンインストール、アップデートを簡単に行えるようにするプログラムがパッケージマネージャです。
Homebrewを使うことで、いろいろなソフトウェアや拡張機能を簡単にインストール、管理、削除できてしまいます。
パソコンを使い慣れていない方には難しく聞こえたり、使うことに抵抗があるかもしれませんが、使えるととても便利になります。
HomebrewやHomebrew-caskが使えるのと使えないのとではインストールにかかる手順と労力が大きく違ってきます。次の記事には、HomebrewやHomebrew-caskが使える場合のインストール方法と使えない場合に公式サイトからダウンロードしてインストールする方法を紹介した記事がありますので、みていただければ違いがわかると思います。記事では、Atomというテキストエディタをインストールしています。
テキストエディタAtomのインストール方法【Mac】
HomebrewとHomebrew-caskの違い
今回紹介するのは、HomebrewとHomebrew-caskです。
なにが違うのと思われる方がいると思いますので、違いを最初に紹介しておこうと思います。
HomebrewとHomebrew-caskの違い
Homebrew:コマンドラインソフトウェアのインストールを行う
Homebrew-cask:グラフィカルアプリケーションのインストールを行う
HomebrewはCUIアプリ、HomebrewはGUIアプリのインストールを行えるという点が違いです。ここでCUIとGUIがわからない方のために簡単に解説してきます。
CUI:キャラクターユーザーインターフェース
GUI:グラフィカルユーザーインターフェース
CUIは、テキストデータで表現されるユーザーインターフェースです。一般のユーザーの方には馴染みがなく使うのが難しいと思います。
GUIは、みなさんが普段使っているアプリのように画像やアイコンなどを使って表現されているユーザーインターフェースです。直感的に操作することができます。
CUIとGUIについては、別記事で詳しく紹介していきたいと思います。今回は、CUIとGUIをイメージしやすいように画像を出しておきます。
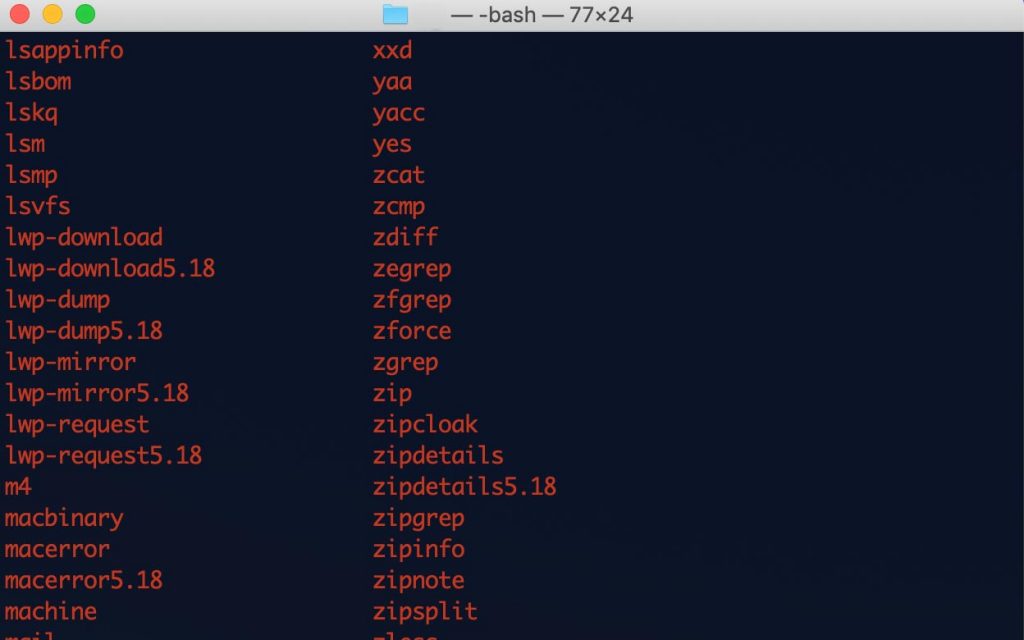
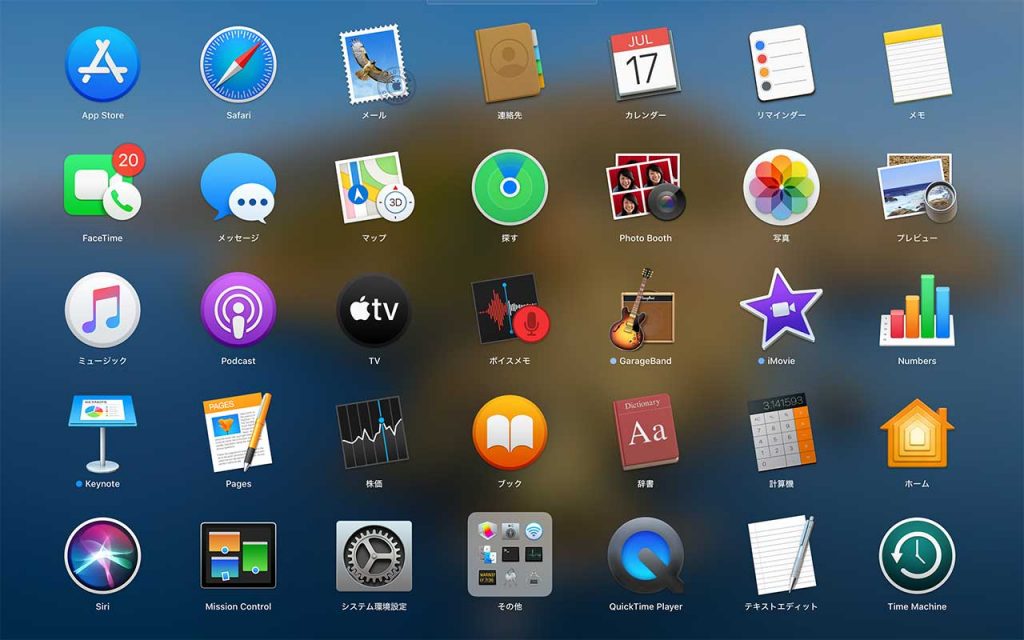
Homebrewのインストール
いよいよ本題のHomebrewインストールをしていこうと思います。
方法!インストール
1.Homebrewの公式サイトにいき、インストールコマンド(シェルスクリプト)をコピーします。
2.管理権限のあるアカウントでターミナルを起動します。
3.コピーしてきたインストールコマンド(シェルスクリプト)をペーストして「Enterキー」を押して実行します。
4.「Press RETURN to continue or any other key to abort」が表示されたら、「Enterキー」を押して管理者のパスワードを入力します。※基本的にがログイン時に入力するパスワード
下記のコマンドを実行します。
/bin/bash -c "$(curl -fsSL https://raw.githubusercontent.com/Homebrew/install/master/install.sh)"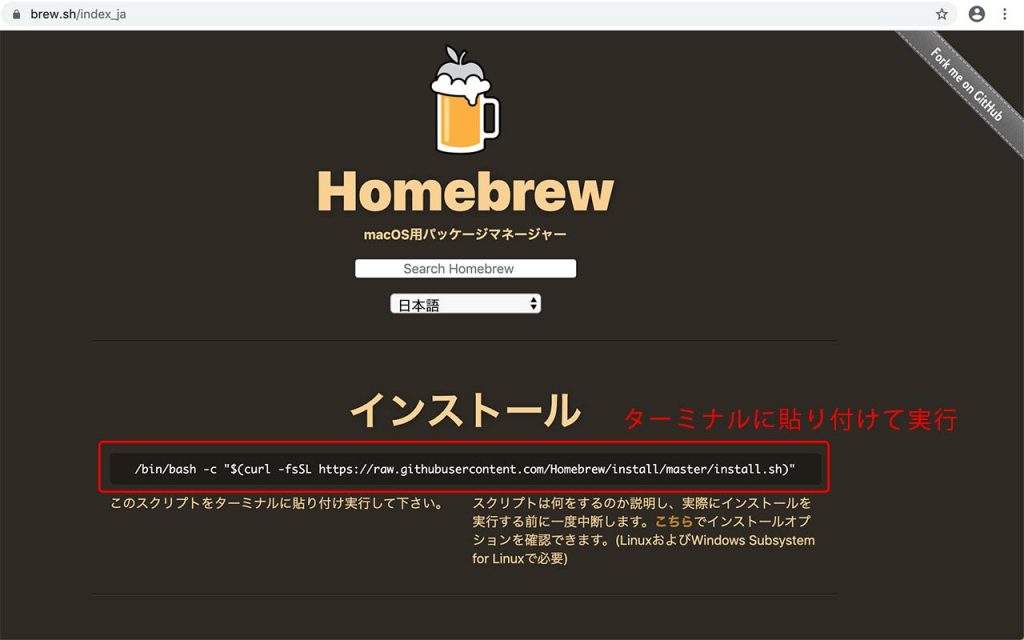
動作確認をしておきましょう
下記のコマンドを入力してバージョンが確認できればOKです
※$はプロンプトなので入力する必要はありません
$ brew -vHomebrew 2.2.17このようにバージョンが表示されれば、インストールできていることがわかります。
Homebrew-caskのインストール
Homebrew-caskは、GUIアプリをインストールことができます。Homebrew-caskをインストールしていきましょう。
$ brew install caskをターミナルに入力して実行します。これでHomebrew-caskがインストールできているはずです。
動作確認をしておきましょう
Homebrew-caskがインストールされたか動作確認してみましょう。
$ brew caskを実行してみましょう。Errorが出ると思いますが、commandsの使い方が表示されるはずです。使い方が表示されていればOKです。
さいごに
HomebrewとHomebrew-caskのインストール方法を紹介してきました。パッケージマネージャを使うことでソフトウェアのインストール、バージョン管理が簡単にできるようになります。インストールしておくことをお勧めします。
brewとbrew-caskの違いは意外と知られていませんので、この機会にぜひ覚えておいてください。CUIアプリのインストールはbrew、GUIアプリをインストールしたいときはbrew-caskを使いましょう。
HomebrewとHomebrew-caskの使い方については別記事で紹介しますので、ぜひ参考にしてみてください。
