狼読
テキストエディタAtomのインストール方法【Mac】
皆さんは、Atomというテキストエディタを知っていますか?
今回は、テキストエディタAtomをMacにインストールする方法を紹介したいと思います。
俺は、今までEmacsというテキストエディタをずっと使ってきました。Emacsは1975年に誕生した歴史のあるテキストエディタでありながら、現在でも精力的に開発されています。今でも多くのエンジニアに愛用されているテキストエディタです。ここでは、Emacsの機能や使い方は紹介しませんが、Emacsは独自のカスタマイズが可能でパッケージを追加していくことで拡張していくことができます。
Emacsは俺がおすすめできるテキストエディタのひとつです!
今回、Atomをインストールして使ってみようと思った理由は、シンプルにAtomを使ったことがなかったので使ってみようと思ったからです。
知名度で言えば、EmacsよりもAtomの方が高いかもしれません。ただ、Atomが誕生したのは2015年で意外と歴史としては浅いんです。しかし、Atomは近年のエディタ使用率で上位に位置付けています。
そんなこんなで今まで使ってことがないテキストエディタAtomに今更ながら興味を持ったのでインストールして使っていこうと思いました。Atomをインストールするならインストールの手順をブログに共有しておこうと思い記事にしています。

「Atom」の簡単紹介
Atomについて簡単に紹介しておこうと思います。
AtomはMac、Windowsで無料で使うことのできるテキストエディタです!
テキストエディタなので、テキストの編集するためのアプリケーションです。プログラミグのプログラムをテキストで書く以外にもブログの下書きを書いたり、仕事のメモ書きに使うといったこともできます。
Atomの特徴
・拡張性が高い
Atomでは、Emacsと同じく無料でパッケージを追加して自分の使いやすい方に拡張していくことができます。日本人には嬉しいメニューバーの日本語化のパッケージやファイルパスの補完機能など世界中で多くのパッケージを開発されており、使いやすいエディタに拡張していくことができます。
・使いやすいユーザーインターフェース
エンジニアが愛用するテキストエディタと聞くと機械的でユーザーインターフェースが使いにくい印象があるかもしれませんが、Atomはタブ型で使いやすくなっています。なんといってテーマが豊富です。編集画面とテーマと編集画面以外のテーマがあり、テーマを変えるとこでユーザーインターフェースのデザインや色合いを簡単に変えることができます。このテーマも簡単にインストールできるのも魅力的です。
インストールの方法(Homebrew-Caskが使える方)
MacでHomebrew-Caskが使える方はこちらの方法で簡単にインストールすることができます。
方法1!
1.ターミナルを起動します
2.ターミナルで「brew cask install atom」を実行
※$はプロトコルなので入力しない
$ brew cask install atom以上でAtomのインストールができます。
ここからは余談になります。
Homebrew-Caskでインストールしたアプリケーションを確認する方法
$ brew cask listこれを実行してAtomが表示されていればインストール成功です。
$ atomでAtomを起動できます。
インストールの方法(公式サイトからダウンロード)
こちらは一般的な方法になります。公式サイトにいってダウンロードする方法を紹介します。
方法2!
1.Atomの公式サイトにいきます
Atom公式サイト
2.OSを選択してダウンロードします
3.ダウンロードしたファイルを解凍します
4.atomをアプリケーションに追加
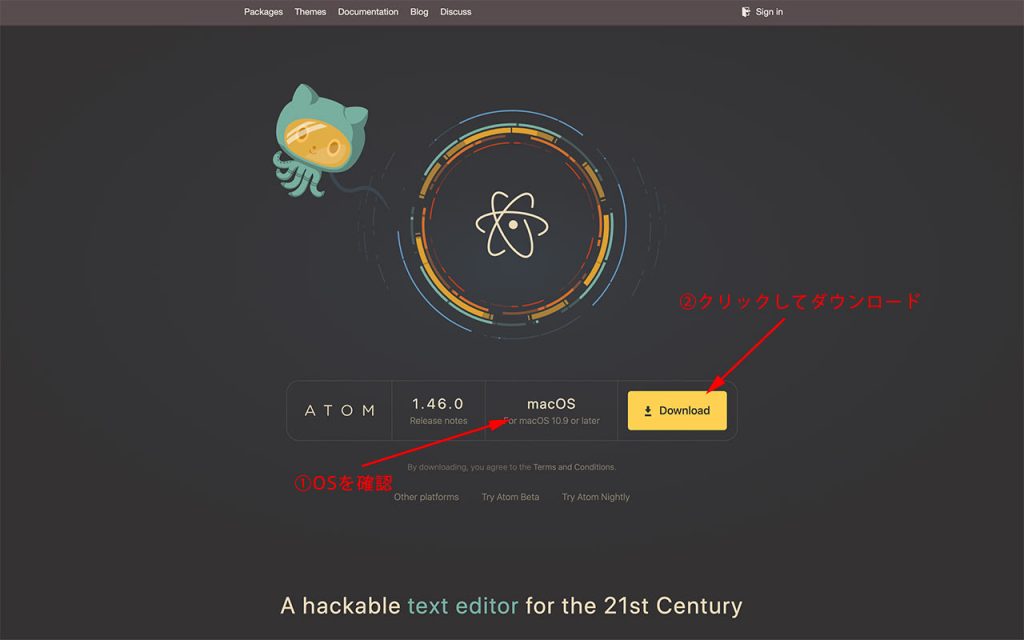
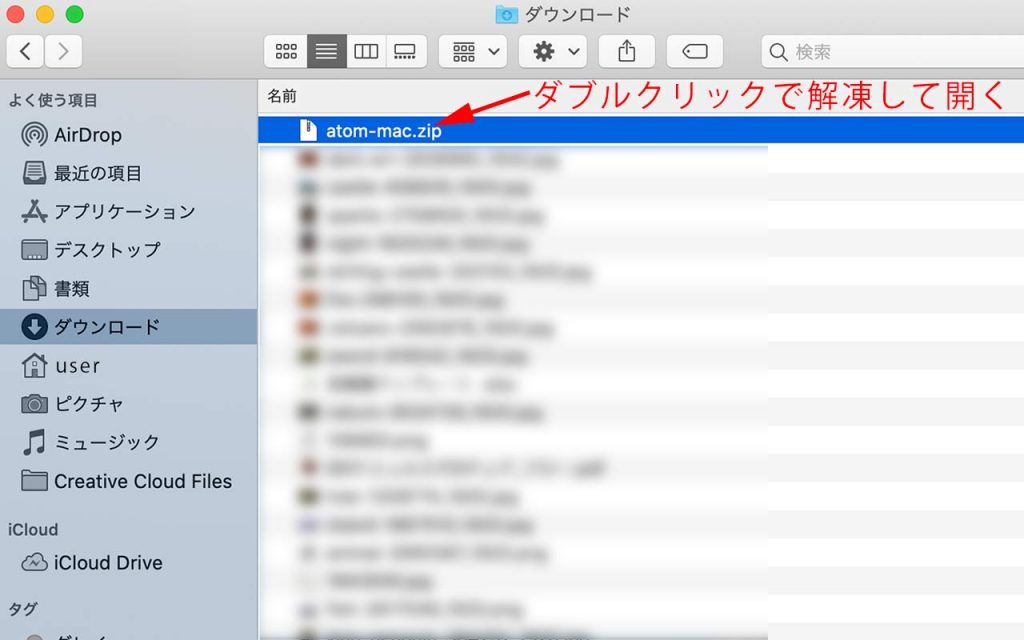
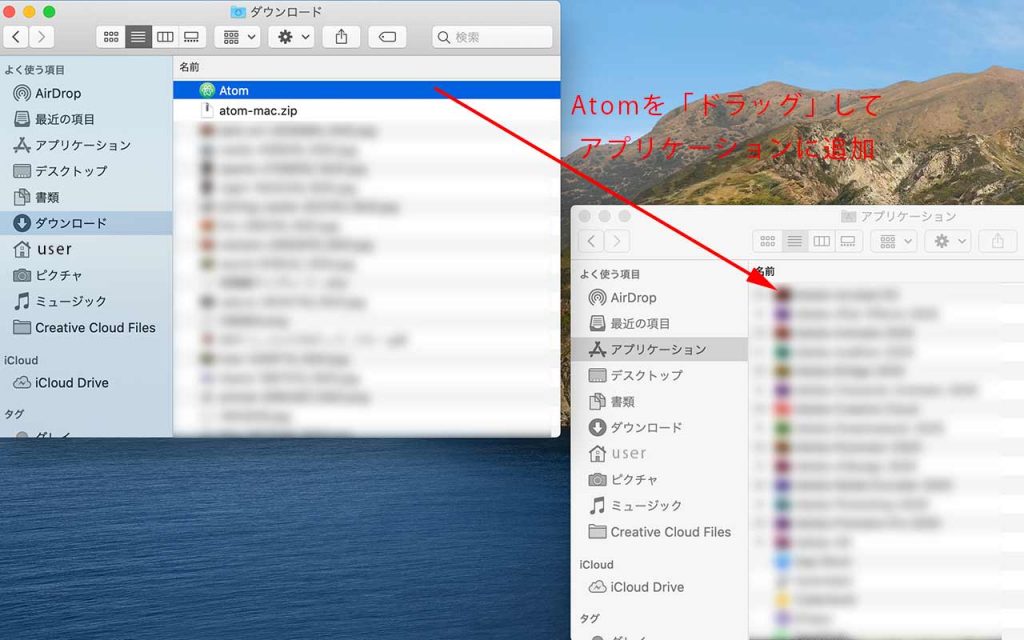
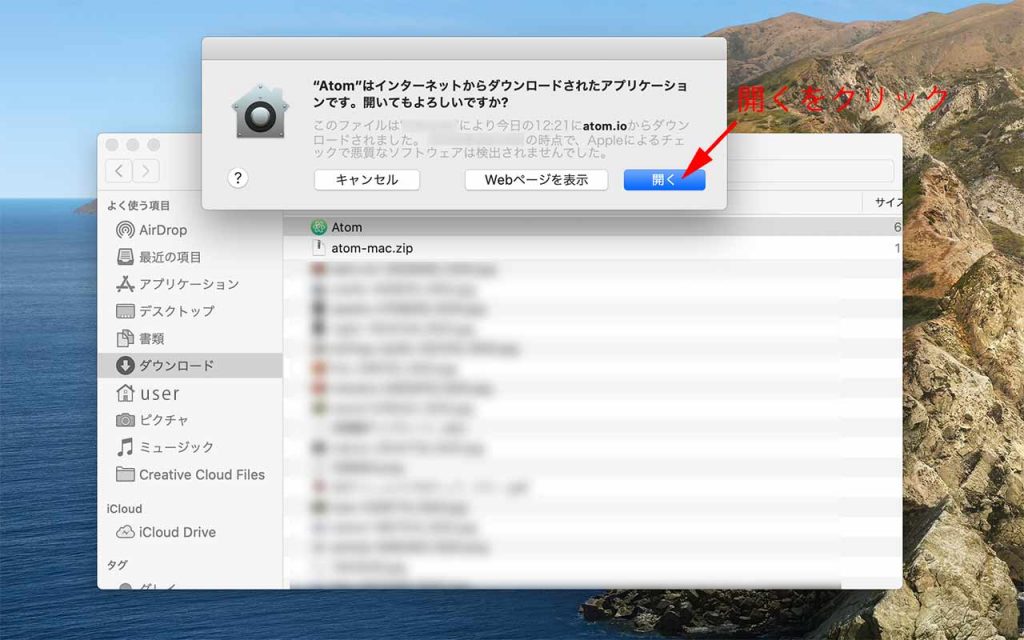
Atomをアプリケーションに追加できたら起動してみましょう。他のアプリケーションと同じようにDockに追加しておいても便利ですよ。
Atom起動時にダイアログが表示されたら開くをクリックすれば起動できます。
さいごに
今回は、MacでテキストエディタAtomのインストール方法を紹介してきました。Homebrew-caskを使う方法と公式サイトからダウンロードしてくる2つの方法を紹介しました。
Atomについては、これから使いながら感想やおすすめの設定などわかってきたらブログで共有していこうと思います。皆さんもインストールして使ってみてください。
